Cách quản lý và xóa bộ nhớ cache cục bộ của Telegram
Bạn(Did) có biết rằng bạn có thể quản lý bộ nhớ cục bộ trên Telegram không? Tính năng này bao gồm một số thứ như xóa bộ nhớ cache, xác định nơi lưu trữ các tệp đã tải xuống và hơn thế nữa. Hầu hết mọi người sẽ không bao giờ nghĩ đến việc tận dụng tính năng lưu trữ cục bộ, nhưng đối với những người tò mò, chúng tôi sẽ giải thích cách sử dụng nó.
Quản lý bộ nhớ trong Telegram cho máy tính để bàn
Trên thực tế, nhiệm vụ rất đơn giản, đó là một minh chứng cho chính ứng dụng. Trong những năm qua, các nhà phát triển đã biến Telegram thành một chương trình được mã hóa tốt có xu hướng hoạt động rất tốt trên các thiết bị và nền tảng. Giá như chúng ta có thể nói điều tương tự về Zoom .
Vào thời điểm bài viết này hoàn thành, bạn sẽ có tất cả kiến thức cần thiết để kiểm soát cửa hàng của mình nơi Telegram có liên quan và cũng để đảm bảo ứng dụng không bị quá nhiều dữ liệu không mong muốn.
- Mở ứng dụng Telegram
- Nhấp vào menu hamburger
- Mở menu Nâng cao
- Dữ liệu và Lưu trữ
Hãy để chúng tôi xem xét điều này từ một góc độ chi tiết hơn.
1] Mở ứng dụng Telegram
Điều đầu tiên bạn muốn làm ở đây là mở ứng dụng Telegram(Telegram app) . Nếu bạn có mã PIN(PIN) , vui lòng nhập mã đó vào, sau đó nhấn phím Enter trên bàn phím để hiển thị các cuộc trò chuyện và nhóm của bạn.
2] Nhấp vào menu bánh hamburger
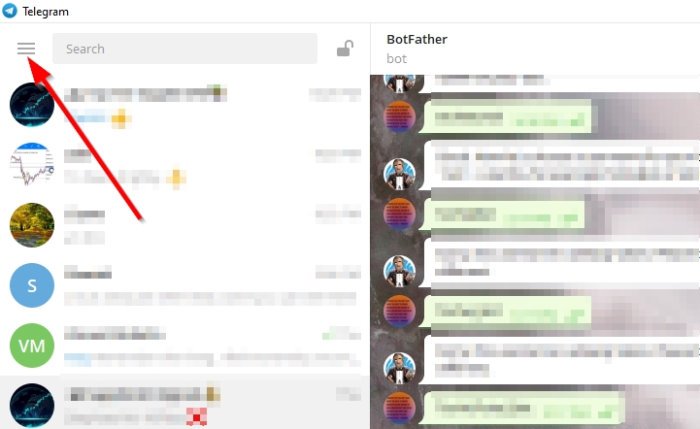
Nhìn vào phần trên cùng bên trái của ứng dụng và bạn sẽ thấy một nút menu trông giống như một chiếc bánh hamburger. Đó là nút có ba dòng, vì vậy bạn không thể bỏ lỡ nó.
3] Mở menu Nâng cao
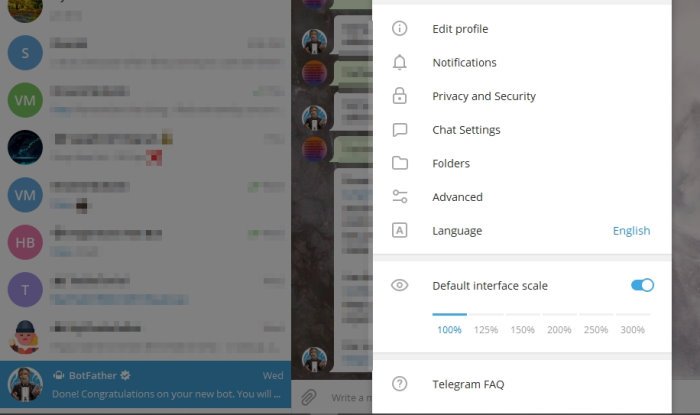
OK, vì vậy bước hợp lý tiếp theo là điều hướng đến Cài đặt(Settings) sau khi nhấp vào menu bánh hamburger. Từ đó, chọn Nâng cao(Advanced) vì đó là nơi bạn sẽ tìm thấy tất cả các tùy chọn để chỉnh sửa vùng lưu trữ cục bộ.
4] Dữ liệu và Lưu trữ
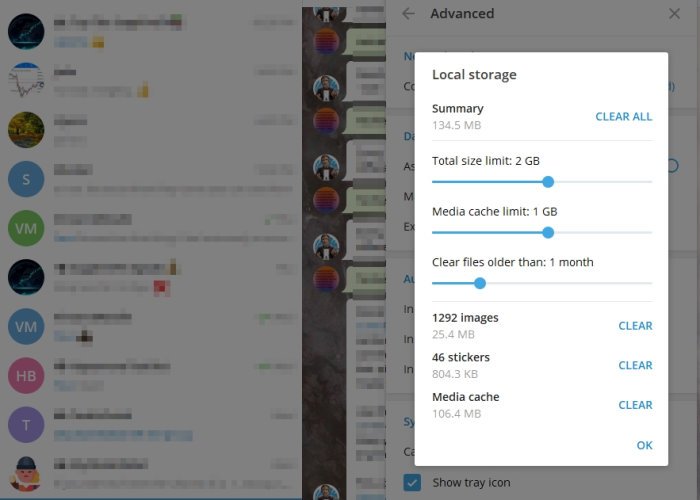
Đây là nơi vui vẻ bắt đầu. Từ đây, bạn có thể đặt một thư mục tải xuống mặc định hoặc thay đổi nó để chương trình sẽ hỏi nơi lưu từng tệp.
Khi nói đến Quản lý bộ nhớ cục bộ(Manage Local Storage) , người dùng có thể đặt giới hạn tổng kích thước cho Telegram để sử dụng. Từ những gì chúng tôi thu thập được, 2GB là cài đặt mặc định cho Giới hạn tổng kích thước(Size Limit) , nhưng nếu bạn muốn, thì nó có thể lên đến 10GB. Chỉ cần đảm bảo có đủ bộ nhớ trên máy tính của bạn trước khi tăng.
Bạn cũng có thể thay đổi giới hạn Media Cache . Theo mặc định, tùy chọn được đặt ở 1GB nhưng có thể lên đến 9GB. Bây giờ, việc tăng Media Cache sẽ tự động tăng Tổng Kích thước Giới hạn(Size Limit) .
Về cách xóa bộ nhớ cache, bạn có một số tùy chọn để lựa chọn. Bạn có thể quyết định xóa tất cả hình ảnh, Hình dán(Stickers) , hoạt ảnh GIF và Phương tiện(Media) .
Sau khi xóa bộ nhớ cache, hãy khởi động lại Telegram để có trải nghiệm mới hơn.
Đọc tiếp theo(Read next) : Cách bắt đầu cuộc gọi Thoại và Video trên Telegram(How to start Voice and Video calls on Telegram) .
Related posts
Signal vs Telegram comparison; Which one là tốt hơn?
Đăng ký trên Signal, WhatsApp, Telegram mà không cần sử dụng phone number
Unigram là Telegram client cho PC Windows 10
Cách tạo Group bằng Telegram và sử dụng Voice Chat feature
Làm thế nào để sử dụng Telegram ứng dụng - Mẹo và Tricks
Telegram Bots tốt nhất, Họ có an toàn để sử dụng không? Tôi có thể tìm chúng ở đâu?
Cách chia sẻ Screen trên Telegram cho Windows desktop
Làm thế nào để thay đổi hình nền chat trong Telegram
Cách ẩn Seen cuối vào Telegram app
Cách sử dụng Telegram để gửi ảnh và video chất lượng cao
Telegram Channel là gì? Làm thế nào để tạo một Telegram Channel?
Làm thế nào để xuất khẩu Chat and Group data trong Telegram
Làm thế nào để chỉnh sửa Sent Messages trong Telegram trên Android, iOS Desktop
Ứng dụng Telegram không hoạt động hoặc mở trên Windows 11/10
Cách khởi động các cuộc gọi Voice and Video trên Telegram
Cách di chuyển WhatsApp Group Chats thành Telegram app
Telegram Messaging App: Gửi self destructing, tin nhắn được mã hóa
Làm thế nào để ẩn Chat trong Telegram app cho Windows 10
Cách tạo kênh Telegram trên thiết bị di động và web
Cách cải thiện Privacy and Security trên Telegram Messenger app
