Giải thích về bộ nhớ dành riêng trong Windows 11/10
'Cập nhật không thành công' xuất hiện là một trong những vấn đề lớn gây khó chịu cho người dùng Windows 11/10 trong quá trình nâng cấp. Nó xảy ra khi không có đủ bộ nhớ trống để hoàn thành nhiệm vụ. Điều này được thiết lập để thay đổi vì Microsoft đã đưa ra một giải pháp thay thế thiết thực - Bộ nhớ dành riêng(Reserved Storage) . Gã khổng lồ phần mềm sẽ tự động dành đủ dung lượng để đảm bảo quá trình hoàn thành mà không gặp bất kỳ phức tạp nào. Nó sẽ dự trữ 7GB dung lượng ổ đĩa để ngăn các Cập nhật lớn không thành công. Bài đăng này giải thích cách hoạt động của Dự trữ bộ nhớ(Storage Reserve) mới trong Windows 10 .
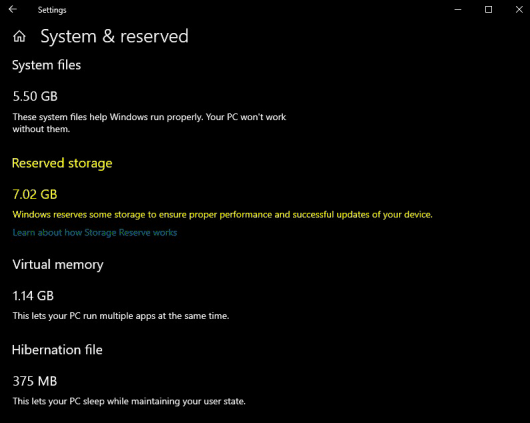
Bộ nhớ dự trữ trong Windows 11/10
Bộ nhớ Dự trữ sẽ được bật tự động trên các PC mới được cài đặt sẵn Windows 10 , v1903 và để cài đặt sạch. Nó sẽ không được bật khi cập nhật từ phiên bản Windows 10 trước đó .
Thông qua việc kích hoạt tính năng Bộ nhớ dự trữ(Reserved Storage) , các bản cập nhật, ứng dụng, tệp tạm thời và bộ nhớ đệm hệ thống sẽ tiêu tốn ít dung lượng hơn. Hơn nữa, tính năng này sẽ không chỉ dự trữ dung lượng lưu trữ mà còn được sử dụng để PC của bạn hoạt động trơn tru hàng ngày.
Bộ nhớ Dự trữ sẽ bắt đầu vào khoảng 7GB. Sau khi được kích hoạt, nó không thể bị xóa khỏi Hệ điều hành. Tuy nhiên, nếu được yêu cầu, bạn có thể ảnh hưởng đến lượng không gian dự trữ.
Tính năng tùy chọn(Optional features)
Bất cứ khi nào một tính năng tùy chọn được cài đặt, Windows sẽ luôn tăng dung lượng lưu trữ dự trữ. Phương pháp này đảm bảo có đủ dung lượng để duy trì tính năng này trên thiết bị của bạn khi các bản cập nhật được cài đặt. Điều đó nói rằng, bạn có thể giảm kích thước hạn ngạch dung lượng bằng cách gỡ cài đặt các tính năng tùy chọn, không được sử dụng.
Ngôn ngữ đã cài đặt(Installed Languages)
Mặc dù hầu hết khách hàng sử dụng một ngôn ngữ duy nhất, nhưng một số người dùng ít nhất thích chuyển đổi giữa hai ngôn ngữ. Do đó, khi một ngôn ngữ bổ sung được cài đặt, Windows sẽ tự nhiên tăng hạn ngạch lưu trữ dành riêng. Điều này đảm bảo có đủ dung lượng để duy trì các ngôn ngữ đã cài đặt. Tương tự như các tính năng tùy chọn, bạn có thể chọn định cấu hình dung lượng cần thiết cho bộ nhớ dành riêng bằng cách xóa các ngôn ngữ bạn không sử dụng.
Xem kích thước bộ nhớ dành riêng
Nếu bạn muốn xem kích thước bộ nhớ dành riêng(Reserved) , hãy mở Cài đặt> 'Cài đặt bộ nhớ'.
Chọn 'Hiển thị thêm danh mục'> 'Hệ thống & dành riêng'.
Cuối cùng, hãy nhìn vào kích thước 'Bộ nhớ dành riêng(Reserved storage) ' và bạn sẽ thấy dung lượng đĩa được phân bổ ở đó.
Tóm lại, Storage Reserve là một tính năng mới mà Microsoft dự định thử nghiệm để cải thiện trải nghiệm Windows 10 . Nó sẽ đơn giản hóa quá trình nâng cấp bằng cách xóa tất cả các tệp hệ điều hành tạm thời không được yêu cầu và cho phép bản cập nhật tiếp quản toàn bộ khu vực dự trữ. Trong trường hợp không may, Windows sẽ chịu trách nhiệm và hướng dẫn bạn đầy đủ các bước để giảm bớt sự lộn xộn hoặc giải phóng dung lượng ổ đĩa.
Các bài đọc liên quan(Related reads) :
- Lệnh DISM để Tắt hoặc Bật Bộ nhớ Dự trữ(DISM commands to Disable or Enable Reserved Storage)
- Cách bật hoặc tắt Bộ nhớ dành riêng(enable or disable Reserved Storage) trên Windows 11/10.
Related posts
Cách sử dụng các công cụ tích hợp Charmap and Eudcedit Windows 10
Cách bật hoặc Disable Archive Apps feature trong Windows 10
Cách ánh xạ Network Drive hoặc thêm FTP Drive trong Windows 11/10
Làm thế nào để thay đổi News and Interests Feed Language trong Windows 11/10
Fast Startup là gì và cách bật hoặc tắt nó trong Windows 10
Làm thế nào để ẩn hoặc vô hiệu hóa Administrative Tools trong Windows 10
BẬT hoặc Off Shared Experiences feature trong Windows 11/10
Cách hiển thị File Extensions trong Windows 11/10
Kích hoạt tính năng tăng tốc phần cứng GPU Scheduling trong Windows 11/10
Cách bật và Use Remote Desktop Connection trong Windows 10
Cách thay đổi cài đặt Alt+Tab bằng Windows 10
Windows Feature Experience Pack trong Windows 10 là gì?
Làm thế nào để chèn các biểu tượng độ trên Windows 11/10
Local, LocalLow, Thư mục chuyển vùng trong AppData trên Windows 10
Cách sử dụng Performance Monitor bằng Windows 10
Làm thế nào để thay đổi các thiết lập trong Location Windows 10
Làm thế nào để Turn Off hay On Airplane Mode trong Windows 10
Cách bật HDR cho Apps bằng ICC Profiles trong Windows 10
Telnet là gì? Làm cách nào để bật Telnet trên Windows 10?
Cách thêm hoặc xóa chủ đề trên News and Interests bằng Windows 10
