Cách biến Điện thoại của bạn thành Micrô cho PC Windows
Nếu bạn muốn ghi lại một số âm thanh trên máy tính của mình, bạn phải có một micrô chất lượng tốt được kết nối với nó. Bạn luôn có thể cân nhắc mua một micrô mới - nhưng bạn đã cân nhắc việc sử dụng micrô chất lượng tốt của Điện thoại để ghi âm trên máy tính của mình chưa? Bài đăng này nói về một tiện ích miễn phí có tên Wo Mic cho phép bạn sử dụng micrô trên điện thoại di động của mình làm micrô ảo trên PC Windows(Windows PC) (Windows 11 hoặc Windows 10 )
Tuy nhiên, máy tính của chúng tôi có thể đắt tiền, chúng thiếu micrô chất lượng tốt. Vì micrô hiếm khi được sử dụng trên Máy tính để bàn(Desktops) và Máy tính xách tay(Laptops) , các nhà sản xuất có xu hướng sử dụng micrô chất lượng thấp trong các sản phẩm của họ. Mặt khác, điện thoại di động của chúng tôi có một micrô chất lượng tuyệt vời với khả năng khử tiếng ồn và các chức năng khác.
Wo Mic là phần mềm miễn phí dành cho Windows cho phép bạn sử dụng micrô của Android hoặc iPhone(iPhone’s) làm micrô ảo
Sử dụng micrô của Điện thoại của bạn trên PC Windows .
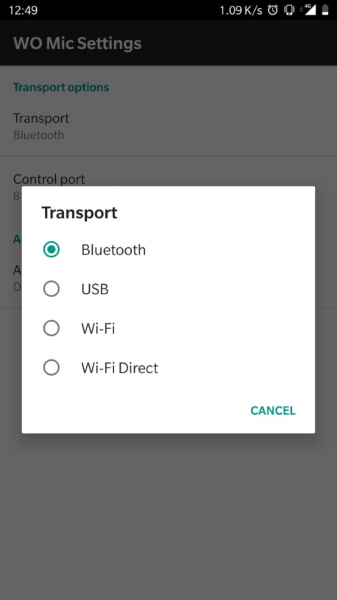
Các bước rất đơn giản; bạn cần cài đặt một máy chủ và một ứng dụng khách Wo Mic(install a server and a Wo Mic client) và có được Kết nối(Connection) thẳng. Chúng tôi đã thảo luận về thủ tục chi tiết như sau.
Bước đầu tiên ở đây sẽ là thiết lập Máy chủ Wo Mic(Wo Mic Server) . Thay vì tạo một máy chủ trên PC của bạn, Wo Mic thích tạo nó trên Điện thoại của bạn. Truy cập Google Play Store hoặc Apple AppStore và tải xuống Wo Mic .
Mở ứng dụng, cấp cho ứng dụng quyền ghi âm thanh từ thiết bị của bạn. Nhấn vào biểu tượng Cài đặt(Settings ) trong tiêu đề. Bây giờ hãy nhấn vào Giao thông(Transport ) và chọn phương tiện mà bạn muốn truyền nội dung micrô của mình qua đó. Các tùy chọn khả dụng là Bluetooth , USB , Wi-Fi và Wi-Fi Direct . Bạn có thể sử dụng Bluetooth hoặc Wi-Fi nhưng nếu bạn muốn có chất lượng tốt nhất với độ trễ âm thanh ít hơn, thì hãy sử dụng USB. (use Bluetooth or Wi-Fi but if you want the best quality with less audio lag, then go for USB.)Để bắt đầu kết nối với USB , bạn phải bật USB Debugging trên thiết bị Android của mình .
Khi bạn đã chọn phương tiện di chuyển thích hợp, hãy đảm bảo rằng cả PC và Di động(Mobile) đều được kết nối. Nếu bạn đã chọn Wi-Fi , hãy đảm bảo rằng cả hai thiết bị đều ở trên cùng một mạng. Nhấn nút Play từ ứng dụng di động để khởi động máy chủ.
Bây giờ, hãy truy cập trang chủ Wo Mic và tải xuống ứng dụng khách Wo Mic dành cho (Wo Mic)Windows . Ngoài ra(Additionally) , cũng tải xuống Trình điều khiển thiết bị ảo Wo Mic cho Windows. (Wo Mic Virtual Device Driver for Windows.) Cài đặt(Install) cả hai và chạy Wo Mic Client trên PC của bạn.
Nhấp vào Kết nối(Connection ) và sau đó nhấp vào Kết nối(Connect) . Chọn phương tiện truyền tải của bạn và kết nối máy khách với máy chủ. Đối với Bluetooth , bạn cần ghép nối các thiết bị và chọn thiết bị từ menu thả xuống. Đối với USB , bạn cần có thiết bị được kết nối qua USB . Và đối với Wi-Fi , bạn cần nhập địa chỉ IP cục bộ của Điện thoại. Và đối với Wi-Fi Direct , bạn phải đảm bảo rằng máy tính của bạn được kết nối với điểm phát sóng của Điện thoại.
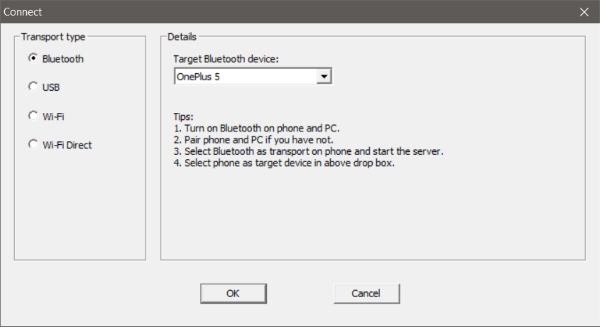
Sau khi các thiết bị được kết nối, bạn sẽ có thể thấy một Mic Wo ảo bên trong Cài đặt âm thanh của máy tính. (virtual Wo Mic inside your computer’s Sound Settings.)Mic ảo này có thể được sử dụng với bất kỳ ứng dụng nào để ghi âm hoặc bất kỳ hoạt động nào khác liên quan đến micrô. Bạn cũng có thể phát trực tiếp đầu vào micrô trên loa bằng tính năng có sẵn trong Wo Mic Client .
Bạn sẽ ngạc nhiên về chất lượng micrô và độ trễ thấp mà nó mang lại. Phần tốt nhất về Wo Mic là (Wo Mic)Mic ảo mà nó tạo ra trên máy tính của bạn. Micrô ảo có thể được sử dụng với bất kỳ ứng dụng nào. (A virtual mic can be used with any application.)Nó sẽ chỉ hoạt động như một micrô thông thường được kết nối với máy tính của bạn và tất cả các ứng dụng sẽ hoạt động tốt.
Wo Mic là một phần mềm miễn phí tuyệt vời cho Windows và các thiết bị di động của bạn. Nó cho phép bạn sử dụng micrô chất lượng cao của Điện thoại trên máy tính (Phone)Windows của bạn . Ứng dụng này rất hữu ích cho các chuyên gia âm thanh / video đang tìm kiếm một micrô chất lượng cao có sẵn khi di chuyển.
Bạn có thể tải xuống từ wirelessorange.com/womic . LƯU Ý(NOTE) : Một số phần mềm chống vi-rút phát hiện nó là phần mềm độc hại. Họ giải thích trên trang web của họ rằng đó là dương tính giả - nhưng bạn có thể quyết định về điều đó.
Tại sao micro điện thoại lại kém như vậy?
Chúng không xấu, nhưng nó phụ thuộc vào số lượng ở đó. Vì hầu hết các micrô đều là micrô đa hướng, nếu bạn chỉ có một micrô, nó có thể phát ra âm thanh thấp. Điện thoại thông minh có 2 micrô có thể thu âm thanh từ hầu hết mọi nơi nhưng vẫn mang lại tầm quan trọng hơn cho giọng nói của bạn.
Tôi có thể ghi âm khi sử dụng Điện thoại làm micrô không?
Có, bạn có thể. Khi kết nối thông qua phương pháp trên, điện thoại sẽ xuất hiện dưới dạng micrô, sau đó sử dụng bất kỳ phần mềm nào cho phép thay đổi cài đặt micrô, bạn có thể ghi âm. Chất lượng âm thanh sẽ không tốt bằng những chiếc micro chuyên nghiệp nhưng cuối cùng sẽ phát huy tác dụng.
Related posts
Làm thế nào để chạy nhiều Android apps trên Windows 10 PC với Your Phone app
Best IP Camera apps cho Windows 10 PC and Android Phone
Cách chuyển đổi từ Windows Phone thành Android Phone
7 Best Apps để Control Android Phone từ xa từ máy tính của bạn
Làm thế nào để sử dụng Windows 10 Your Phone app với Android điện thoại thông minh
Connect một Android phone đến một Windows 10 laptop or PC qua Bluetooth
DeskDock Cho phép bạn điều khiển Android phone từ Windows PC
Key Password Manager đúng đối với Windows PC, Android and iPhone
Làm thế nào để chuyển các tập tin giữa Android and Windows sử dụng ES File Explorer
Kéo và thả là gì? Làm thế nào để kéo và thả
Virtoo phép bạn kiểm soát Android phone của bạn từ Windows PC
DroidCam: Use Android phone Là webcam cho Windows PC
Cách Clear Cache trên Android Phone (và tại sao nó lại là Important)
Bật Cloud Backup cho Microsoft Authenticator app trên Android & iPhone
Làm thế nào để Block and Unblock một Website trên Google Chrome
Windows 10 PC không Recognizing hoặc kết nối với Android Phone
Unlock Windows PC với máy quét Android fingerprint
Làm thế nào để thay đổi phông chữ trên Android Phone (Nếu không có rễ)
Cách ghi lại Skype Calls trên Windows 10, Android và iOS
Best Software & Hardware Bitcoin Wallets cho Windows, iOS, Android
