Cách tắt thông báo OneDrive Vào ngày này trên Windows 11/10
Giống như Google Photos và Facebook , OneDrive cũng hiển thị thông báo hiển thị những gì bạn đã tải lên vào năm ngoái vào cùng ngày (tháng / ngày) như ngày hôm nay. Tuy nhiên, nếu không muốn lấy chúng, bạn có thể tắt thông báo OneDrive On this day trên Windows 11/10 bằng hướng dẫn này.
OneDrive hiển thị thông báo “ Vào ngày này(On this day) ” cho ảnh và video mà bạn đã tải lên vào cùng ngày năm ngoái để cho bạn biết bạn đã làm gì trước đó. Một số người thấy nó hữu ích vì nó cho phép bạn hồi tưởng lại những ký ức một lần nữa. Tuy nhiên, nếu bạn thấy nó không cần thiết, hướng dẫn từng bước này sẽ hữu ích cho bạn.
Có hai phương pháp để tắt thông báo Vào ngày này của (On this day )OneDrive trên Windows PC - sử dụng tùy chọn OneDrive tích hợp(OneDrive) sẵn và sử dụng Registry Editor . Bất kể bạn làm theo cách nào, bạn sẽ nhận được kết quả tương tự.
Tắt thông báo (Turn)OneDrive Vào ngày này trên PC
Để tắt thông báo OneDrive Vào ngày này trên Windows 11/10 , hãy làm theo các bước sau-
- Bấm(Click) vào biểu tượng OneDrive trong khay hệ thống.
- Chọn Help & Settings > Settings .
- Chuyển sang tab Cài đặt .(Settings)
- Bỏ chọn Hộp kiểm “Vào ngày này” khi nào có sẵn những kỷ niệm(When “On this day” memories are available) .
- Nhấp vào nút OK .
Lúc đầu, hãy đảm bảo rằng biểu tượng OneDrive hiển thị trên khay hệ thống. Nếu không, hãy tìm kiếm OneDrive và làm cho nó chạy. Sau đó, nhấp vào biểu tượng OneDrive hiển thị trên khay hệ thống và chọn tùy chọn the Help & Settings > Settings .
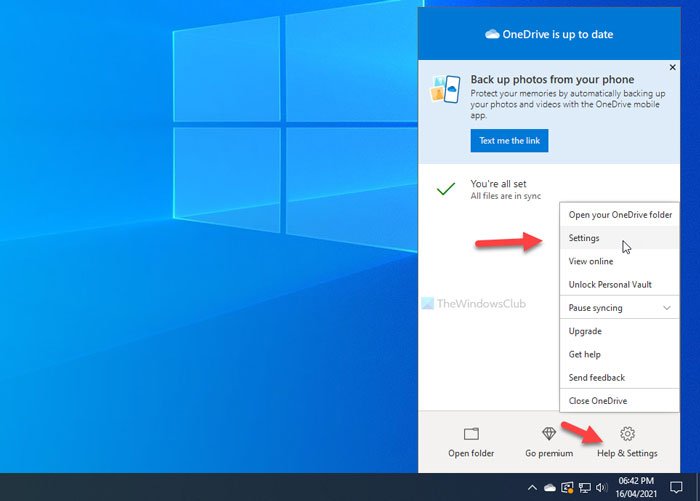
Nó sẽ mở ra bảng cài đặt của OneDrive.
Bạn cần chuyển sang tab Cài đặt (Settings ) và bỏ dấu chọn khỏi hộp kiểm Khi những kỷ niệm "Vào ngày này" khả dụng(When “On this day” memories are available) .
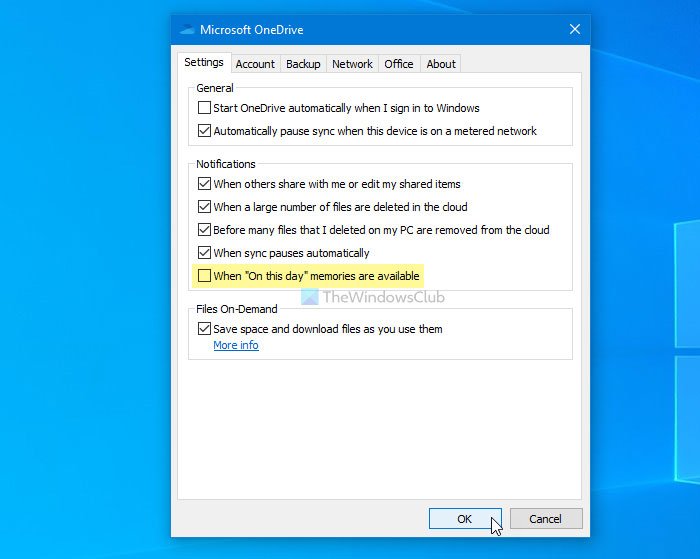
Cuối cùng, nhấp vào nút OK để lưu thay đổi.
Đó là tất cả! Từ bây giờ trở đi, OneDrive sẽ không hiển thị thông báo Vào ngày này (On this day ) trên PC Windows của bạn.
Trong trường hợp bạn muốn hoàn nguyên thay đổi, bạn cần mở cùng bảng cài đặt OneDrive và đánh dấu vào hộp kiểm tương tự như đã đề cập ở trên.
MẸO(TIP) : Bài đăng này hướng dẫn cách tắt thông báo OneDrive Vào ngày này trên Android và iOS(disable OneDrive On this day notifications on Android and iOS) .
Tắt thông báo OneDrive Vào ngày này bằng Đăng ký(Registry)
Để tắt thông báo OneDrive Vào ngày này trên Windows 11/10 , hãy làm theo các bước sau-
- Nhấn Win+R để hiển thị lời nhắc Chạy.
- Gõ regedit và nhấn nút Enter .
- Nhấp vào tùy chọn Có(Yes) .
- Điều hướng đến Cá nhân(Personal) trong HKEY_CURRENT_USER .
- Nhấp chuột phải vào Personal > New > DWORD (32-bit) Value .
- Đặt tên nó là OnThisDayPhotoNotificationDisabled .
- Nhấp đúp vào nó để đặt dữ liệu Giá trị(Value) là 1 .
- Nhấp vào nút OK .
Trước khi chuyển đến các bước REGEDIT , bạn nên tạo một điểm Khôi phục Hệ thống .
Bây giờ hãy mở Registry Editor trên máy tính của bạn. Để làm điều đó, hãy nhấn Win+R , gõ regedit và nhấn nút Enter . Nếu nó hiển thị bảng Điều khiển Tài khoản Người dùng(User Account Control) , hãy nhấp vào nút Có (Yes ) . Sau khi mở Registry Editor trên máy tính của bạn, hãy điều hướng đến đường dẫn sau-
HKEY_CURRENT_USER\SOFTWARE\Microsoft\OneDrive\Accounts\Personal
Ở đây bạn phải tạo một giá trị REG_DWORD . Để làm điều đó, hãy nhấp chuột phải vào Khóa cá nhân (Personal ) và chọn New > DWORD (32-bit) Value .
Sau đó, đặt tên nó là OnThisDayPhotoNotificationDisabled .

Bây giờ, nhấp đúp vào giá trị REG_DWORD này và đặt dữ liệu Giá trị(Value) là 1 .
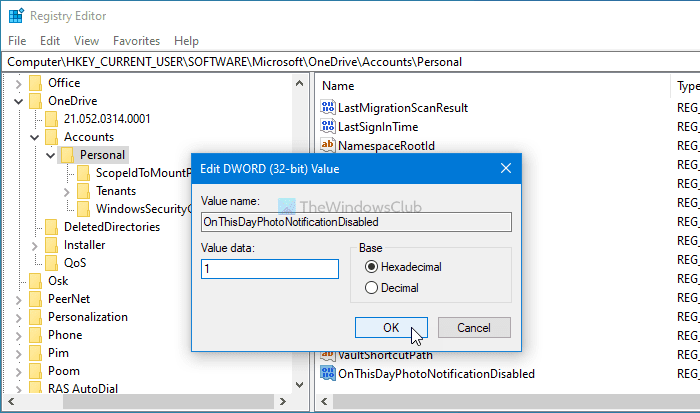
Cuối cùng, nhấp vào nút OK để lưu thay đổi. Sau đó, bạn phải đăng nhập lại vào máy tính của mình để nhận thay đổi.
Nếu bạn muốn khôi phục cài đặt ban đầu, hãy mở cùng một giá trị REG_DWORD và đặt dữ liệu Giá trị(Value) là 0 .
Ngoài ra, bạn cũng có thể xóa giá trị REG_DWORD này .
Để làm điều đó, hãy nhấp chuột phải vào OnThisDayPhotoNotificationDisabled > chọn tùy chọn Xóa (Delete ) và nhấp vào nút Có (Yes ) .
Đó là tất cả! Nếu bạn có bất kỳ nghi ngờ nào, hãy cho chúng tôi biết trong phần bình luận.
Đọc tiếp theo: (Read next: )Nhắc người dùng di chuyển các thư mục đã biết của Windows sang OneDrive.(Prompt users to move Windows known folders to OneDrive.)
Related posts
Vô hiệu hóa thông báo OneDrive khi đồng bộ tạm dừng tự động
Fix OneDrive error code 0x8004de40 trên Windows 10
Fix onedrive Error Code 0x8007016a
Onedrive Error 0x80070194, The cloud file provider thoát bất ngờ
Allow OneDrive Để vô hiệu hóa permission inheritance trong các thư mục chỉ đọc
Cách xóa OneDrive icon khỏi File Explorer trong Windows 11/10
Microsoft OneDrive Privacy Settings and Policy giải thích
Xóa Move thành OneDrive từ Context Menu trong Windows 10
Cách bảo mật OneDrive Account
Fix OneDrive Error Code 0x8004dedc (Geo Location Problem)
Làm thế nào để khóa OneDrive với Password, Touch ID or Face ID trên iPad
Cách Fix OneDrive Error Code 0x8004de25 hoặc 0x8004DE85
Cách hủy liên kết, loại trừ hoặc xóa thư mục khỏi OneDrive trong Windows 11/10
OneDrive Error 0x8007016A: cloud file provider không chạy
Bạn đang đồng bộ hóa một tài khoản khác - lỗi OneDrive
Cách sử dụng OneDrive để truy cập các tệp của bạn trên PC Windows 10 của bạn
PC isn của bạn không được kết nối với Internet, OneDrive Error 0x800c0005
Fix OneDrive không thể kết nối Windows error nhắn trong Windows 10
Các tệp Turn Off OneDrive Deleted được xóa mọi nơi tin nhắn
Onedrive Tutorial cho Beginners; Download miễn phí eBook
