Cách khắc phục Lỗi 0xc0000005 trên Windows 11/10
Lỗi 0xc0000005 là một lỗi gây ra do Vi phạm quyền truy cập. (Access Violation. )Điều này có nghĩa là bất cứ khi nào người dùng cố gắng khởi chạy một chương trình, họ sẽ gặp lỗi nếu Windows không thể xử lý chính xác các tệp và cấu hình mà nó cần để chạy chương trình cụ thể đó. Bạn có thể gặp lỗi này với một chương trình đã cài đặt cũng như một trình cài đặt cho một chương trình cụ thể. Lỗi này cuối cùng sẽ chặn việc sử dụng chương trình trơn tru của chúng tôi. Bây giờ chúng tôi sẽ cố gắng khắc phục nhiều nguyên nhân tiềm ẩn có thể gây ra lỗi này.
Sửa lỗi 0xc0000005(Fix Error 0xc0000005) trên Windows 11/10
Bạn có thể thử sử dụng Khôi phục Hệ thống và hoàn nguyên máy tính của mình về trạng thái ổn định đã biết trước đó. Nếu bạn có xu hướng không sử dụng tính năng này, bạn luôn có thể bắt đầu sử dụng nó vì nó trở thành một bản sửa lỗi rất đáng tin cậy khi khắc phục một số lỗi.
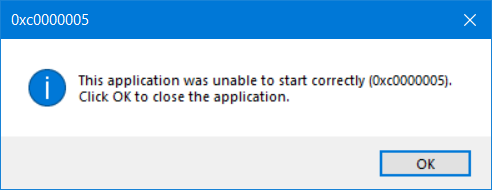
Mã lỗi này có thể đi kèm với bất kỳ thông báo lỗi nào trong số ba thông báo lỗi sau:
- Ứng dụng không thể khởi động chính xác(The application was unable to start correctly)
- Vi phạm quyền truy cập Lỗi ngoại lệ
- Lỗi cài đặt Windows.
Và bạn không có lựa chọn nào khác ngoài việc nhấp vào OK để đóng hộp lỗi.
Chúng tôi sẽ xem xét các bản sửa lỗi sau cho vấn đề này-
- Gỡ cài đặt mọi bản cập nhật Windows(Windows Update) gần đây hoặc Rollback bất kỳ bản cập nhật trình điều khiển nào và xem
- Chạy trình kiểm tra tệp hệ thống
- Chạy chẩn đoán bộ nhớ Windows
- Tạo lại các bản ghi Khởi động
- Tắt (Turn)DEP hoặc Ngăn chặn thực thi dữ(Data Execution Prevention) liệu
- Kiểm tra cài đặt đăng ký
- Kiểm tra RAM
- Tạm thời tắt phần mềm chống vi-rút
- Khắc phục sự cố trong trạng thái khởi động sạch
- Đặt lại PC giữ các tệp nguyên vẹn.
1] Â Gỡ cài(Uninstall) đặt bất kỳ Bản cập nhật Windows(Windows Update) gần đây nào hoặc Khôi(Roll) phục bất kỳ bản cập nhật trình điều khiển nào và xem
Bạn cũng có thể thử gỡ cài đặt hoặc khôi phục bất kỳ trình điều khiển hoặc Bản cập nhật (Updates)Windows nào và kiểm tra xem điều đó có khắc phục được lỗi này không.
2] Trình kiểm tra tệp hệ thống
repair potentially corrupted or damagedBạn cũng có thể sử dụng phần mềm miễn phí FixWin của chúng tôi để chạy tiện ích Trình kiểm tra tệp hệ thống bằng một cú nhấp chuột.(System File Checker)
3] Chạy chẩn đoán bộ nhớ Windows

Chúng tôi đã đề cập rằng lỗi này có thể được gây ra do một số lỗi trong bộ nhớ. Để khắc phục điều này, bạn sẽ phải chạy Kiểm tra bộ nhớ(Memory Check) trên máy tính của mình. Bắt đầu bằng cách nhấn tổ hợp nút WINKEY + R  để khởi chạy tiện ích Run (Run ) . Sau đó, nhập,  mdsched.exe (mdsched.exe ) và sau đó nhấn Enter.  Nó sẽ không khởi chạy Chẩn đoán bộ nhớ Windows(Windows Memory Diagnostic) và sẽ đưa ra hai tùy chọn. Các tùy chọn này sẽ được đưa ra dưới dạng,
- Khởi động lại ngay bây giờ và kiểm tra sự cố (được khuyến nghị)
- Kiểm tra(Check) sự cố vào lần sau khi tôi khởi động máy tính của mình
Bây giờ, theo tùy chọn bạn đã chọn, máy tính sẽ khởi động lại và kiểm tra các sự cố dựa trên bộ nhớ khi khởi động lại. Nếu bạn gặp bất kỳ sự cố nào ở đó, nó sẽ tự động khắc phục nếu không có sự cố nào được phát hiện, đây có thể không phải là nguyên nhân của sự cố.
Đọc liên quan(Related read) : Outlook gặp sự cố với Mã lỗi 0xc0000005(Outlook crashes with Error Code 0xc0000005) .
4] Tạo lại các bản ghi Khởi động
Bạn có thể đã làm cho các tệp hệ thống của mình bị nhiễm phần mềm độc hại và sửa đổi. Vì vậy, hãy mở Command Prompt bằng cách tìm kiếm cmd trong hộp tìm kiếm Cortana hoặc nhấn WINKEY+R để khởi chạy tiện ích Run và nhập (Run)cmd và nhấn Enter.
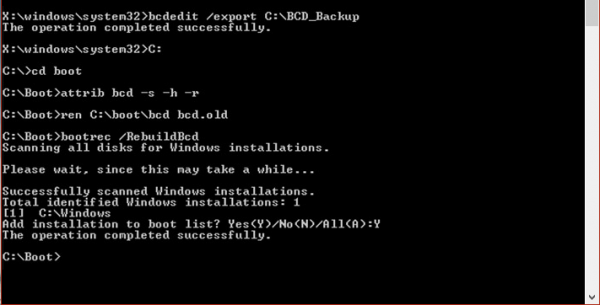
Bây giờ gõ lần lượt các lệnh sau.
Del D:\Windows\System32\xOsload.exe Del D:\Windows\System32\xNtKrnl.exe Del D:\Windows\System32\Drivers\oem-drv64.sys attrib c:\boot\bcd -h -r -s ren c:\boot\bcd bcd.old bootrec /rebuildbcd
Thao tác này sẽ tạo lại tất cả các tệp cần thiết bên trong bản ghi khởi động.
5] Tắt (Turn)DEP hoặc Ngăn chặn thực thi dữ(Data Execution Prevention) liệu
DEP hoặc Ngăn chặn thực thi dữ liệu(Data Execution Prevention) có thể là một tắc nghẽn khác trong quá trình của bạn để chạy một chương trình đặc biệt. Bạn có thể cần phải tắt DEP hoặc Ngăn chặn thực thi dữ liệu .
6] Sửa sổ đăng ký
Nhấn tổ hợp nút WINKEY + R để khởi chạy tiện ích Run , nhập regedit và nhấn Enter . Sau khi mở Registry Editor , hãy điều hướng đến khóa sau-
HKEY_LOCAL_MACHINE\SOFTWARE\Microsoft\Windows NT\CurrentVersion\Windows\
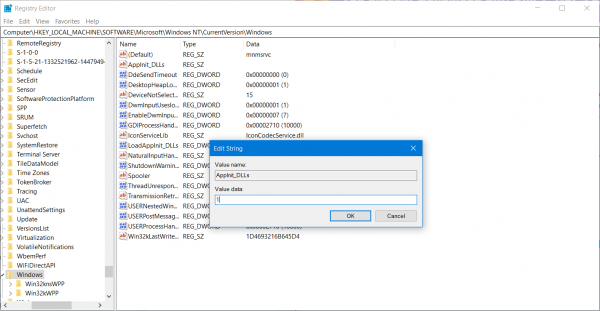
Bây giờ, nhấp đúp vào LoadAppInit_DLLs trên bảng điều khiển bên phải và thay đổi giá trị của nó từ 0 thành 1 .
Cuối cùng, Khởi động lại(Reboot) máy tính của bạn để các thay đổi có hiệu lực.
7] Kiểm tra RAM
Bạn có thể thử vật lý để kiểm tra xem RAM được cài đặt trên máy tính của bạn có ở trong tình trạng có thể hoạt động hay không. Bạn có thể thử thay thế RAM và kiểm tra xem điều đó có khắc phục được lỗi không.
8] Tạm thời tắt(Disable Antivirus) phần mềm chống vi-rút
Bạn cũng có thể thử tắt tính năng bảo vệ chống vi-rút của mình và kiểm tra xem cách đó có khắc phục được lỗi đó không. Vì có nhiều khả năng phần mềm chống vi-rút của bạn có thể chặn chương trình thực thi do một số hành vi đáng ngờ của nó.
9] Khắc phục sự cố trong trạng thái khởi động sạch
Bạn có thể khắc phục sự cố thêm theo cách thủ công bằng cách thực hiện Khởi động sạch(performing a Clean Boot) . Clean Boot khởi động(Boot) một hệ thống với các trình điều khiển và chương trình khởi động tối thiểu. Khi bạn khởi động máy tính ở trạng thái khởi động sạch, máy tính sẽ khởi động bằng cách sử dụng một bộ trình điều khiển và chương trình khởi động tối thiểu đã chọn trước và vì máy tính khởi động với một bộ tối thiểu trình điều khiển, một số chương trình có thể không hoạt động như bạn mong đợi.
Khắc phục sự cố khởi động sạch được thiết kế để cô lập một vấn đề về hiệu suất. Để thực hiện khắc phục sự cố khởi động sạch, bạn phải tắt hoặc bật một quy trình tại một thời điểm, sau đó khởi động lại máy tính sau mỗi hành động. Nếu sự cố biến mất, bạn biết rằng đó là quá trình cuối cùng tạo ra sự cố.
10] Đặt lại PC giữ các tệp nguyên vẹn
Bạn có thể thử Đặt lại tính năng PC(Reset This PC)  này trong Windows 10 . Bạn cũng có thể sử dụng Công cụ Làm mới Windows  của Microsoft.
All the best!
Related posts
Microsoft Outlook tai nạn với Error Code 0xc0000005
Fix Application Load Error 5:0000065434 trên Windows 10
Fix Bdeunlock.exe Bad image, System Error hoặc không đáp ứng lỗi
Fix Microsoft Store Error 0x87AF0001
Install Realtek HD Audio Driver Failure, Error OxC0000374 trên Windows 10
Cách khắc phục lỗi Bad Image 0xc000012f trong Windows 10
Fix Error 1962, Không hệ điều hành tìm thấy trên máy tính Windows 10
Fix Exception Processing Message Thông số không mong muốn System Error
Fix Error Code 30038-28 Khi cập nhật Office
Cách khắc phục VPN Error 806 (GRE Blocked) trên Windows 11/10
Fix Windows 10 Update or Activation Error 0x800F0805
Làm thế nào để sửa chữa Windows Installer Error 1619?
System Image Backup Không thành công - Lỗi 0x807800C5 và 0x80070020
Fix Application Error 0xc0150004 trên Windows 11/10
Cách khắc phục Error Code 0x80090016 cho PIN and Microsoft Store
InstallShield Error code 1722 khi cài đặt MSI program
Fix Error 0xc00000e9 trong Windows 11/10
Fix File System Error (-2147219195) Trên Windows 10
Web apps HTTP Error 503 và WAS event 5189 trên Windows 10
Trang chủ Sharing không thể được kích hoạt, Error 5507 trong Windows 10
