Cách trích xuất tên miền từ URL trong Microsoft Excel
Đôi khi bạn có thể cần phải thu thập tên miền vì một số lý do từ một danh sách dài các URL(URLs) của trang web . Bài đăng này sẽ hướng dẫn bạn cách trích xuất tên miền từ URL(extract domain names from URLs ) bằng Microsoft Excel . Điều này có thể hữu ích nếu bạn định tạo Tệp từ chối(Disavow File) để gửi cho Google . Nó khá dễ dàng và bạn có thể làm điều đó với sự trợ giúp của công thức Excel .
Giả sử rằng bạn có một danh sách các URL(URLs) trang web của nhiều trang web khác nhau và bạn chỉ cần trích xuất các tên miền rỗng (ví dụ: thewindowsclub.com). Nếu tệp nhỏ, bạn có thể làm điều đó theo cách thủ công. Nhưng nó có thể là công việc tốn thời gian nếu danh sách chứa hàng trăm URL(URLs) . Thay vì thực hiện công việc thủ công, bạn có thể thực hiện theo hướng dẫn này, nơi bạn sẽ tìm hiểu quy trình loại bỏ các phần bổ sung khỏi URL và chỉ giữ lại tên miền.
Trích xuất(Extract) tên miền từ URL(URLs) bằng Excel
Chủ yếu có hai công thức mà bạn cần sử dụng. Công thức đầu tiên sẽ cho phép bạn nhận được tên miền đầy đủ; trong đó bao gồm www (ví dụ: www.thewindowsclub.com). Cái thứ hai sẽ xóa www (ví dụ: thewindowsclub.com) và chỉ hiển thị cho bạn tên miền.
1] Trích xuất các miền với WWW
Đầu tiên, hãy mở danh sách URL trong Microsoft Excel . Nếu bạn có nó trong tệp .txt hoặc .csv, bạn có thể làm theo hướng dẫn này để chuyển đổi tệp Văn bản thành bảng tính Excel(convert a Text file into an Excel spreadsheet) . Khi bạn đã có danh sách, bạn cần chỉ định một cột mà bạn muốn hiển thị tên miền. Để thuận tiện cho bạn, bạn có thể tạo một cột và đặt tên nó là “Miền” hoặc một cái gì đó tương tự. Sau đó, chọn ô đầu tiên của cột Tên miền(Domain) và nhập công thức này-
=MID(A2,FIND(":",A2,4)+3,FIND("/",A2,9)-FIND(":",A2,4)-3)
Theo công thức này, ô A2 là nguồn của bạn và ô được chọn của cột Miền(Domain) sẽ hiển thị tên miền có WWW .
2] Nhận tên miền với WWW
Đôi khi bạn có thể chỉ cần tên miền cho nhiều mục đích khác nhau. Nếu vậy, công thức sau sẽ thực hiện công việc.
=IF(ISERROR(FIND("//www.",A2)), MID(A2,FIND(":",A2,4)+3,FIND("/",A2,9)-FIND(":",A2,4)-3), MID(A2,FIND(":",A2,4)+7,FIND("/",A2,9)-FIND(":",A2,4)-7))
Điều này trích xuất tên miền của một URL tại một thời điểm. Nếu bạn muốn làm điều tương tự với tất cả các URL(URLs) , bạn cần thực hiện theo bước sau.
Đối với thông tin của bạn, các hàm này không trích xuất tất cả các URL(URLs) cùng một lúc vì bạn cần chỉ định số ô trong các công thức này. Tuy nhiên, bạn không cần phải nhập toàn bộ chức năng mỗi lần. Thay vào đó, bạn có thể sử dụng chuột để hoàn thành công việc.
Chọn một ô mà bạn đã áp dụng chức năng để trích xuất tên miền. Bạn sẽ thấy một chấm nhỏ ở góc dưới cùng bên phải. Bạn cần nhấp vào nút này và kéo nó về phía các ô dưới cùng. Bạn có thể thấy kết quả khi kéo dấu chấm.
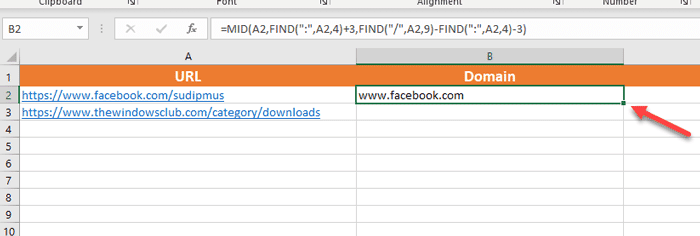
Sau khi nhận được tên miền, bạn có thể muốn lưu nó vào một bảng tính khác. Vấn đề tiếp theo là bạn không thể sao chép trực tiếp tên miền bằng Ctrl+C và Ctrl+VMặc dù bạn có thể thực hiện việc đó để dán tên miền vào Notepad , nhưng lỗi sẽ hiển thị khi thực hiện điều tương tự trong bảng tính.
Để giải quyết vấn đề đó, bạn cần chọn tất cả các tên miền mà bạn muốn sao chép, chọn một cột hoặc bảng tính khác, mở rộng tùy chọn Dán(Paste ) trong tab Trang đầu và chọn (Home )Giá trị(Values) trong phần Dán Giá trị(Paste Values) .
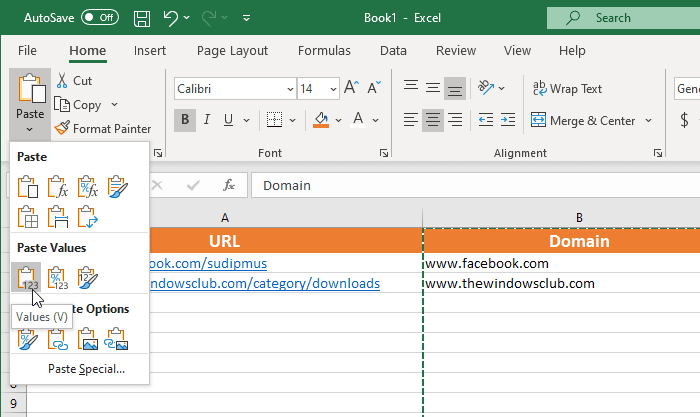
Đó là tất cả. Bây giờ bạn có thể sử dụng các giá trị hoặc tên miền đó để thực hiện các công việc khác. Hy vọng hướng dẫn này sẽ giúp bạn.
Để tạo Tệp từ chối(Disavow File) , bạn cần thêm văn bản “ miền:(domain:) ” vào trước tất cả các miền ngay bây giờ. Bài đăng này sẽ chỉ cho bạn cách thêm tiền tố vào một dải ô trong Excel.
Related posts
Cách sử dụng HLOOKUP function trong Microsoft Excel
Microsoft Excel đang cố gắng khôi phục lại thông tin của bạn
Làm thế nào để thêm một Trendline trong Microsoft Excel worksheet
Cách sử dụng MID and MIDB function trong Microsoft Excel
Làm thế nào để thêm hoặc tổng Time trong Microsoft Excel
Sự khác biệt giữa Microsoft Excel Online và Excel cho máy tính để bàn
Cách sử dụng NETWORKDAYS function trong Excel
40 phím tắt Microsoft Excel tốt nhất
3 Ways ĐẾN Password Protect A Excel File
Microsoft Excel Tutorial, cho người mới bắt đầu
Làm thế nào để tạo ra một Radar Chart trong Windows 11/10
Cách xóa giá trị khỏi ô nhưng vẫn giữ công thức của bạn, trong Microsoft Excel
Google Trang tính và Microsoft Excel - Sự khác biệt là gì?
Cách cố định hàng và cột trong Excel
Hướng dẫn Kiến thức Cơ bản về Microsoft Excel - Học Cách sử dụng Excel
Làm thế nào để Copy and Paste Values Without formulas trong Excel
Excel, Word or PowerPoint không thể bắt đầu lần trước
Cách tạo Ô hộp trong Microsoft Excel
Cách cài đặt và sử dụng bổ trợ trong Microsoft Word and Excel cho iPad
Làm thế nào để xóa Multiple Rows trong Microsoft Excel trong một đi
