Các trình duyệt chỉ văn bản miễn phí tốt nhất cho mạng internet chậm cho PC chạy Windows 10
Rất nhiều thời gian, chúng tôi muốn tìm kiếm một thứ gì đó khẩn cấp trên web nhưng do Internet chậm nên chúng tôi không thực hiện được. Tuy nhiên, nếu bạn sử dụng trình duyệt chỉ có văn bản, tốc độ tải nội dung sẽ tăng lên vì nó không phải tải đồ họa. Mặc dù bạn luôn có thể duyệt ở Chế độ chỉ văn bản(browse in Text-Only Mode) bằng trình duyệt thông thường của mình, nhưng trong bài viết này, chúng tôi sẽ tìm một số Trình duyệt chỉ văn bản(Text-only Browsers) tốt nhất cho Windows 10.
Trình duyệt chỉ văn bản miễn phí tốt nhất cho PC
Đây là một số Trình duyệt(Browser) chỉ văn bản tốt nhất cho Windows 10 :
- WebbIE
- Tiện ích mở rộng Chế độ văn bản của Chrome
- Tiện ích mở rộng của Chrome ở Chế độ chỉ văn bản
- Khối hình ảnh Mozilla Thêm vào
- Emacs / W3
Hãy để chúng tôi nói về chúng một cách chi tiết.
1] WebbIE
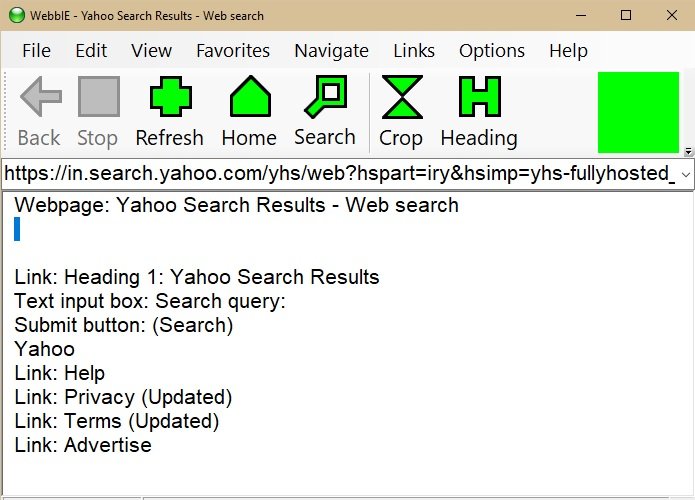
Ứng dụng đầu tiên trong danh sách của chúng tôi, WebbIE , là một ứng dụng đơn giản cho phép bạn duyệt ngay cả khi tốc độ Internet không lý tưởng. Nó thực hiện điều đó bằng cách truy cập một trang web ở định dạng chỉ văn bản.
Để truy cập bất kỳ trang web nào ở chế độ chỉ văn bản, bạn chỉ cần tải ứng dụng từ trang web chính thức(official website) của họ và cài đặt trên máy tính của mình. Bây giờ, để tìm kiếm, hãy nhấp vào nút Tìm kiếm(Search) , nhập URL và nhấn Enter .
Bạn sẽ nhận được đầu ra ở định dạng chỉ văn bản. Bằng cách này, bạn có thể tìm kiếm bất kỳ dữ kiện hoặc thông tin nào mà không cần Internet tốc độ cao. Trải nghiệm sẽ không tốt như với trình duyệt thông thường nhưng nó có thể hoạt động trong những thời điểm không bình thường.
2] Tiện ích mở rộng Chế độ văn bản của Chrome
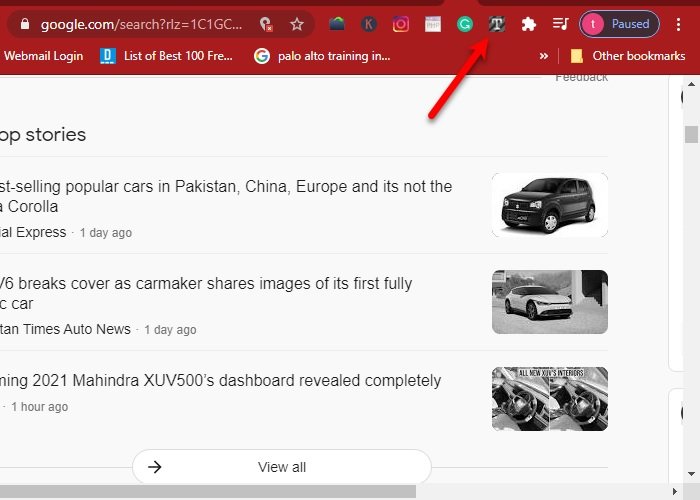
Tiếp theo, chúng tôi có một tiện ích mở rộng cho Google Chrome cho phép bạn tìm kiếm mọi thứ ở chế độ Chỉ văn bản(Text-only) . Điều tốt nhất về tiện ích mở rộng này là, không giống như WebbIE , nội dung không phải là một mớ hỗn độn. Định dạng sẽ giống như với trình duyệt thông thường, nhưng nó sẽ không hiển thị hình ảnh hoặc xóa màu để tải nhanh hơn.
Để truy cập Chế độ văn bản(Text Mode) , bạn cần thêm tiện ích mở rộng này từ Cửa hàng Chrome trực tuyến(Chrome Web Store) . Bây giờ, hãy mở một tab mới, nhấp vào biểu tượng Chế độ văn bản( Text Mode icon) để bật chế độ chỉ văn bản và tìm kiếm bất kỳ thứ gì.
3] Tiện ích mở rộng Chrome ở Chế độ chỉ văn bản
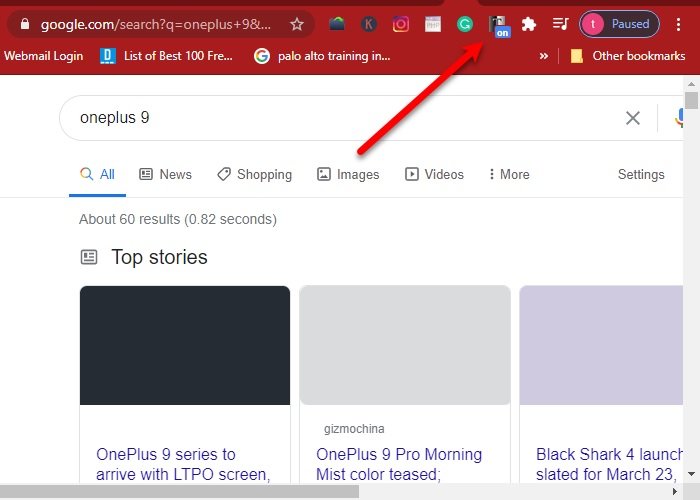
Nếu bạn không hài lòng với tiện ích mở rộng Chrome “Chế độ văn bản” nhưng muốn có tiện ích mở rộng chỉ văn bản cho Trình duyệt Chrome(Chrome Browser) của mình thì hãy chuyển sang tiện ích mở rộng Chrome ở Chế độ chỉ văn bản .(Text-only Mode )
Nó thậm chí còn nhanh hơn cái cuối cùng vì nó không tải hình ảnh, video hoặc flash. Bạn cần tải xuống và cài đặt tiện ích mở rộng Chrome ở Chế độ chỉ văn bản từ (Mode Chrome)Cửa hàng Chrome trực tuyến(Chrome Web Store) . Sau đó, bạn cần khởi động lại Trình duyệt(Browser) của mình để bắt đầu với việc này.
Bây giờ, hãy mở một tab mới, nhấp vào biểu tượng Chế độ chỉ văn bản(Text-only mode icon) để bắt đầu tiện ích mở rộng và tìm kiếm bất kỳ thứ gì để nhận được kết quả ở định dạng chỉ văn bản. Không giống như tiện ích mở rộng trước đó, nó sẽ không làm cho mọi thứ trở nên đen trắng mà vẫn giữ lại màu sắc của văn bản, do đó, bạn có thể phân biệt được sự khác biệt giữa liên kết và văn bản thuần túy.
4] Khối hình ảnh Mozilla Thêm vào
Nếu bạn không sử dụng Chrome mà không sử dụng Trình duyệt Mozilla Firefox(Mozilla Firefox Browser) thì bạn cần bật tính năng Thêm Mozilla Block Image(Image Block Mozilla Add) . Chỉ cần(Just) tải xuống tiện ích bổ sung từ Tiện ích bổ sung của Trình duyệt Firefox( Firefox Browser Add-ons) , bật tiện ích bổ sung và bắt đầu sử dụng tiện ích mở rộng đơn giản này khi bạn có internet chậm.
Như tên cho thấy, Image Block sẽ hiển thị mọi thứ trừ hình ảnh. Vì vậy, nếu bạn đang ở trong khu vực có internet chậm, chỉ cần chặn hình ảnh có thể giúp cải thiện tốc độ tìm kiếm.
5] Emacs / W3
Cuối cùng nhưng không kém phần quan trọng, chúng tôi có Emacs/W3 . Tuy nhiên, nó nhắm đến một thị trường ngách cụ thể là người dùng trình soạn thảo văn bản GNU Emacs . Phần tốt nhất của điều này là nó loại bỏ các cửa sổ bật lên, màu sắc và hình ảnh để cải thiện tốc độ lướt web.
Tuy nhiên, để tải xuống và cài đặt ứng dụng này, bạn cần có Emacs . Vì vậy, nếu bạn có Emacs thì hãy tải xuống và cài đặt Emacs/W3 từ trang web chính thức(official website) của họ .
Trình duyệt(Browser) chỉ văn bản không phải là giải pháp lâu dài
Nếu bạn thường xuyên gặp sự cố Internet(Internet) chậm thì Trình duyệt chỉ văn bản(Text-only Browser) không thể là giải pháp lâu dài của bạn. Bạn nên khắc phục sự cố Internet chậm và tăng tốc độ Internet(increase your Internet speed) để tận hưởng Internet vì Internet là quyền cơ bản của con người.
Xin lưu ý rằng ngoài Microsoft Edge mặc định , có một số trình duyệt thay thế(alternative browsers) có sẵn cho Hệ điều hành Windows.
Đọc tiếp theo(Read next) : Các trình duyệt chơi game tốt nhất cho PC chạy Windows 10(Best Gaming Browsers for Windows 10 PC) .
Related posts
SRWare Iron là Secure, Privacy trình duyệt có ý thức cho Windows 10
SoftPerfect Cache Relocator cho Windows 10
Create desktop shortcut duy nhất để mở nhiều trang web trong Windows 10
Trình duyệt nguồn mở tốt nhất cho Windows 10
Làm thế nào để thay đổi default browser: Chrome, Firefox, Edge trên Windows 10
Ashampoo WinOptimizer là một phần mềm miễn phí để tối ưu hóa Windows 10
Best Molecular Modeling software miễn phí cho Windows 10
Make Firefox display Media Controls trên Windows 10 Lock Screen
Hide Toolbars option Trong Taskbar Context Menu trong Windows 10
Cách hiển thị Global Hotkeys list trong Windows 10
Các trình duyệt dựa trên crom tốt nhất cho Windows 10
Watch TV kỹ thuật số và nghe Radio trên Windows 10 với ProgDVB
Hide or Show Windows Ink Workspace Button trên Taskbar trong Windows 10
PicsArt Mời Custom Stickers & Exclusive 3D Editing trên Windows 10
Cách mở tệp .aspx trên máy tính Windows 10
Cách thực thi Google SafeSearch trong Microsoft Edge trong Windows 10
Convert EPUB để MOBI - công cụ chuyển đổi miễn phí cho Windows 10
Các tính năng New trong Windows 10 version 20H2 October 2020 Update
Quá trình Splwow64.exe trong Windows 10 là gì và tôi có thể vô hiệu hóa nó không?
PC này không thể được nâng cấp lên Windows 10 do Parity Storage Spaces
