Cách tắt màu viền cửa sổ trong Windows 11
Bạn có thể cá nhân hóa giao diện Windows của mình theo ý bạn. Có hàng tá cách để tiếp tục và thay đổi mọi thứ. Ví dụ: bạn có thể bật hoặc tắt Hiển thị(Show) màu nhấn trên thanh tiêu đề và cửa sổ. Đó là một tùy chọn cho phép bạn hiển thị hoặc ẩn đường viền cửa sổ. Nếu thấy cài đặt này kém hữu ích, bạn có thể tắt màu đường viền cửa sổ(window border color) trong Windows 11. Đây là cách thực hiện!
Tắt màu đường viền cửa sổ trong Windows 11
Phiên bản mới nhất xuất xưởng với tính năng màu nhấn kết xuất màu sắc cho đường viền Windows . Sử dụng nó, bạn có thể làm cho các món đồ trông đẹp hơn. Tuy nhiên, nếu bạn muốn mọi thứ đơn giản thì hãy làm theo hướng dẫn được đưa ra trong bài đăng này để tắt màu viền cửa sổ trong Windows 11 .
- Chuyển đến ứng dụng Cài đặt.
- Chọn tùy chọn Cá nhân hóa(Personalization) từ thanh bên.
- Nhấn(Press) tùy chọn Màu sắc(Colors) trên bảng điều khiển chính.
- Tắt tùy chọn “Hiển thị màu nhấn trên thanh tiêu đề và đường viền cửa sổ”.
- Đóng cài đặt.
- Lối ra
Màu sắc của đường viền cửa sổ trông đẹp khi sử dụng chủ đề sáng nhưng lại trở nên tồi tệ khi bạn chuyển sang Chủ đề tối . Sau đó, bạn có thể thấy phù hợp khi tắt màu viền cửa sổ trong Windows 11 .
Làm cách nào để tắt đường viền cửa sổ?
Nhấp vào(Click) nút Bắt đầu(Start) . Từ menu được hiển thị, chọn Cài đặt(Settings) .
Trong thanh bên Cài đặt(Settings ) ở bên trái, cuộn xuống Cá nhân hóa(Personalization) .
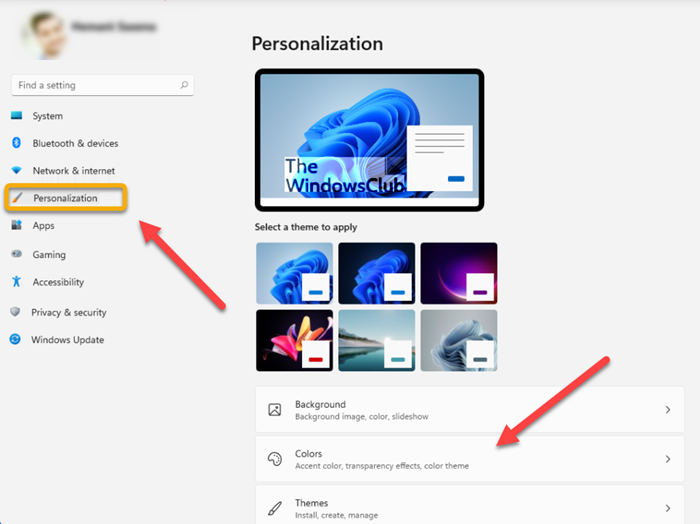
Ở bên phải, chuyển đến ô Màu(Colors) . Nhấp vào(Click) mũi tên bên để mở rộng menu tùy chọn của nó.
Điều hướng đến phần Màu(Accent Color) nhấn .
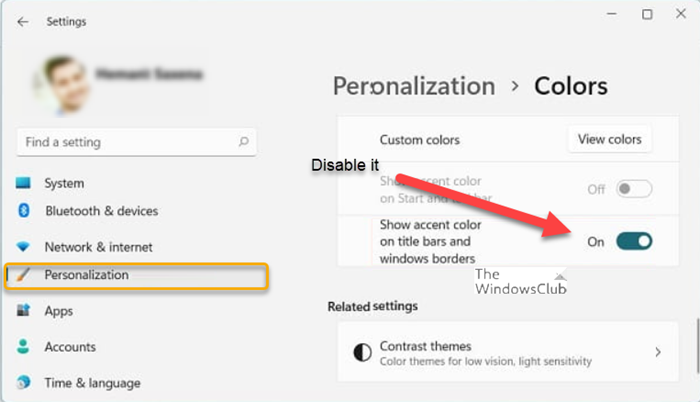
Định vị Hiển thị màu nhấn trên thanh tiêu đề và viền cửa sổ(Show accent color on title bars and windows borders) . Tùy chọn được bật theo mặc định. Để tắt nó, chỉ cần chuyển công tắc sang vị trí Tắt(Off) .
Thao tác này sẽ vô hiệu hóa hoàn toàn màu viền cửa sổ trong Windows 11 .
Thanh tiêu đề và đường viền cửa sổ là gì?
Thanh tiêu đề của phần nội dung trong Windows là khu vực trên cùng của cửa sổ nơi các nút như Đóng(Close) , Thu nhỏ(Minimize) và Tối đa hóa(Maximize) nằm. Ngoài những thứ này, bạn cũng có thể tìm thấy tên của ứng dụng ở đó. Mặt khác, đường viền là các đường viền xung quanh mép cửa sổ.
Hope it helps!
Related posts
Cách tắt Transparency bằng Windows 11
Change Background Color của chọn hoặc nhấn mạnh Text trong Windows 10
Cách thay đổi Start Menu and Taskbar Colors bằng Windows 11
Cách di chuyển thanh tác vụ Windows 11 sang trái hoặc phải và tùy chỉnh
Context Menu Biên tập: Add, Remove Context Menu mục trong Windows 11
Làm thế nào để ẩn Badges trên Taskbar Icons trong Windows 11
Cách di chuyển Taskbar sang Top trên Windows 11 bằng Reigstry Editor
Làm thế nào để cắt PDF Pages trong Windows 11 sử dụng công cụ trực tuyến hoặc phần mềm miễn phí
Click tại đây để nhập thông báo thông tin đăng nhập gần đây nhất của bạn bằng Windows 11
Làm thế nào để Delete hoặc Tạo một Scheduled Task với PowerShell trong Windows 11
Chipsets và bo mạch chủ hỗ trợ Windows 11 operating system
Windows 11 Release Date, Price, Hardware Requirements
Checkit Tool sẽ cho bạn biết lý do tại sao PC của bạn không hỗ trợ Windows 11
Làm thế nào để chuyển đổi Insider Channel trên Windows 11
PC này không thể chạy Windows 11 - Khắc phục sự cố!
Cách tăng tốc Windows 10 và làm cho nó chạy Start, Run, Shutdown faster
Cách hiển thị hoặc ẩn các ứng dụng được sử dụng nhiều nhất trong Start Menu trên Windows 11
Cách mở Windows Tools bằng Windows 11
Stop minimizing Windows Khi màn hình bị ngắt kết nối trên Windows 11
Yêu cầu của Windows 11 hệ thống: Tính năng thông minh Minimum Hardware
