Google Chrome sẽ không xóa dữ liệu và lịch sử duyệt web
Google Chrome là trình duyệt phổ biến nhất. Trong thời đại ngày nay, chúng ta kết thúc việc duyệt hàng trăm trang web mỗi ngày và để lại dấu vết của lịch sử trình duyệt. Google sử dụng lịch sử trình duyệt để hợp lý hóa và cải thiện trải nghiệm duyệt web của chúng tôi.
Tuy nhiên, đôi khi, người dùng Chrome không thể xóa lịch sử duyệt web, dữ liệu, bộ nhớ cache và cookie của họ. Trong bài viết này, chúng tôi sẽ hướng dẫn bạn các cài đặt cụ thể giúp bạn xóa lịch sử duyệt web trên Chrome . Chúng tôi sẽ bắt đầu hướng dẫn này bằng cách đề cập đến các phương pháp thông thường. Ở cuối bài viết, chúng tôi sẽ nói về các phương pháp nâng cao hơn nhiều chắc chắn sẽ giúp bạn xóa lịch sử Chrome .
Không thể xóa Lịch sử duyệt web(Browsing History) trong Chrome
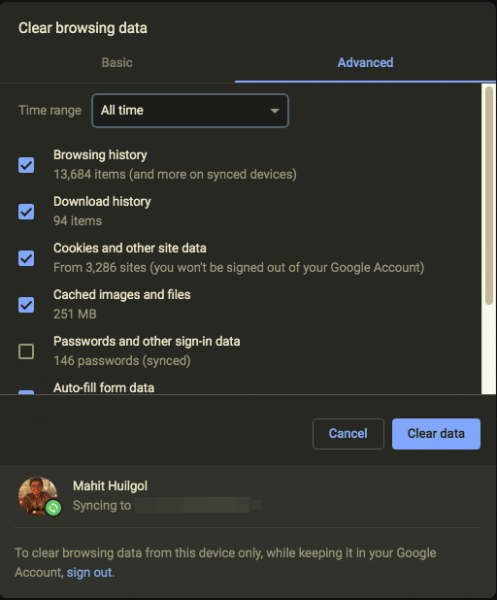
Để xóa lịch sử duyệt web của bạn trong Chrome trên Windows 10 , hãy làm theo các bước sau:
- Nhấp(Click) vào menu bánh hamburger của trình duyệt
- Chọn Lịch sử và Tab gần đây
- Chọn Xóa dữ liệu duyệt web
- Trong “Xóa dữ liệu duyệt web”, hãy chọn “Mọi lúc”
- Chọn loại lịch sử bạn muốn xóa.
- Nhấp vào nút Xóa dữ liệu(Clear data) .
Tôi khuyên bạn nên chọn Lịch sử duyệt web(Browsing History) , Lịch sử tải xuống(Download) , Cookie(Cookies) , cũng như dữ liệu trang web và plugin khác, hình ảnh và tệp được lưu trong bộ nhớ cache cho Mọi lúc(All time) .
Google Chrome không thể xóa lịch sử duyệt web
Một số người dùng đã báo cáo rằng quá trình xóa đi vào một vòng lặp vô tận. Các nhà phát triển của Google(Google Developers) đã thừa nhận rằng có một vấn đề và đã thảo luận như vậy.
“We’re seeing a spike in feedback related to browser history not clearing. Specifically, the behavior is that once the deletion process is started, it runs forever with no completion or ability to stop/exit. We haven’t tried to reproduce yet, but we’re seeing a large enough spike that we wanted to file. Reports are currently only from Windows and OSX.”
Google đã đổ lỗi cho một vấn đề trong SessionStorage .
Bạn có thể làm theo các cách giải quyết bên dưới và xem điều đó có hữu ích không.
1] Xóa bộ nhớ cache của Chrome bằng công cụ
CCleaner hay bất kỳ công cụ dọn rác(other junk cleanup tool) nào khác đều có khả năng xóa hoàn hảo bộ nhớ cache, lịch sử, mật khẩu và các dữ liệu khác của Chrome. Bạn sẽ ổn khi sử dụng các công cụ dọn dẹp.
2] Xóa thư mục bộ nhớ cache của Chrome qua Explorer
Bạn có thể thử xóa bộ nhớ cache bằng cách sử dụng File Explorer .
Mở các đường dẫn tệp sau:
C:\Users\YOURUSERNAME\AppData\Local\Google\Chrome\User Data\DEFAULT\Cache C:\Users\YOURUSERNAME\AppData\Local\Google\Chrome\User Data\PROFILENAME\Cache
Trong địa chỉ ở trên, hãy hoán đổi “YOURUSERNAME” với tên hồ sơ của bạn và tìm kiếm một tệp có tên là Cookie và xóa nội dung.
3] Xóa Dữ liệu Google(Google Data) qua Trang MyActivity(MyActivity Page)
Ngoài ra, Bạn cũng có thể sử dụng trang Hoạt động của tôi(My Activity) của Google để xóa dữ liệu.
Hy vọng điều này sẽ giúp.(Hope this helped.)
Related posts
Cách xóa Cache, Cookies, Browsing History trong Chrome and Firefox
Làm thế nào để Turn on Enhanced Safe Browsing trong Google Chrome
Làm cách nào để khôi phục Deleted History trên Google Chrome?
Xóa hoặc xóa Browsing History, Cookies, Data, Cache trong Edge
Cách xóa dữ liệu và lịch sử duyệt web của bạn khỏi ứng dụng Internet Explorer
Đồng hồ của bạn đang ở phía trước hoặc đồng hồ của bạn bị lỗi đằng sau Google Chrome
Làm thế nào để sửa chữa Aw, Snap! error message trong Google Chrome browser
Các Great Suspender sẽ tự động đình chỉ các tab trên Google Chrome
Fix ERR_SSL_PROTOCOL_ERROR trên Google Chrome
Cách khắc phục lỗi File Download trên Google Chrome browser
Cách bật hoặc Disable có thể cuộn Tabstrip trong Google Chrome
Google Chrome vấn đề và các vấn đề với Windows 10
Cách bật và sử dụng Reading List trong Google Chrome
Download official Google Chrome chủ đề cho trình duyệt của bạn
Cách cài đặt Google Chrome bằng Windows PowerShell
Error Code 105 ERR_NAME_NOT_RESOLVED trong Google Chrome
Tải xuống Google Chrome bị kẹt ở 100%
Google Chrome Mở tự động khi PC khởi động lên
Tin nhắn Fix ERR_CACHE_MISS error trên Google Chrome
Cách bật và tắt Window Naming trong Google Chrome
