Cách sử dụng Outlook làm trình đọc nguồn cấp RSS
Bất chấp những gì nhiều người có thể nghĩ, trình đọc nguồn cấp dữ liệu RSS(RSS feed reader) vẫn chưa chết(not dead yet) . Với những lo ngại về quyền riêng tư mà các nền tảng truyền thông xã hội phải đối mặt ngày nay, rất nhiều người dùng có thể quay lại nguồn cấp dữ liệu RSS(RSS feeds) thay vì dựa vào Facebook và Twitter .
Thiết(Set) lập và sử dụng Outlook làm Trình đọc nguồn cấp RSS(RSS Feed Reader)
Bây giờ, một số tùy chọn nguồn cấp dữ liệu RSS tồn tại ở đó để người dùng tận dụng nếu họ muốn thoát khỏi vòng vây của phương tiện truyền thông xã hội. Tuy nhiên, bạn có biết rằng rất có thể bạn đã cài đặt nguồn cấp dữ liệu RSS trên máy tính Windows 10 của mình mà không hề hay biết?
Có, chúng tôi đang nói về ứng dụng Microsoft Outlook . Bất kỳ ai có đăng ký Office đều có thể sử dụng Outlook làm nguồn cấp RSS và đoán xem? Nó rất dễ sử dụng. Đó không phải là một điều dễ hiểu so với các trình đọc độc lập, nhưng đừng sợ vì chúng tôi sẽ giải thích cách làm cho mọi thứ chuyển động.
Trước khi chúng tôi bắt đầu, vui lòng mở ứng dụng Microsoft Outlook của bạn . Nếu đây là lần đầu tiên của bạn, bạn có thể muốn thêm các tài khoản email của mình để bắt đầu.
1] Tạo(Create) thư mục Đăng ký RSS(RSS Subscription)
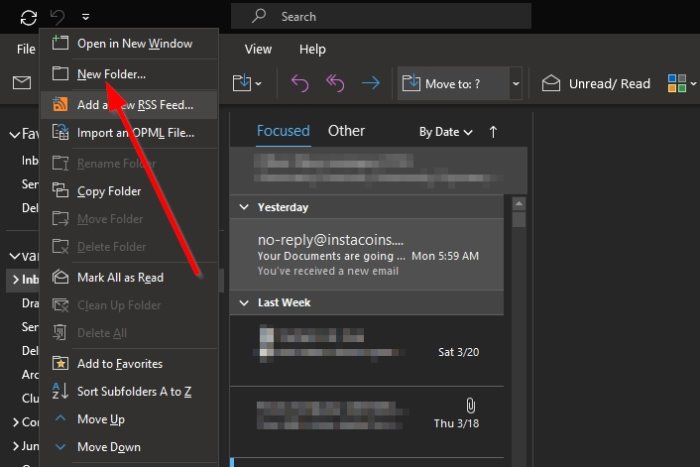
OK, vì vậy điều đầu tiên bạn nên cân nhắc làm là tạo một thư mục trong Outlook có tên RSS Feeds hoặc bất kỳ tên nào khác mà bạn cảm thấy thoải mái khi sử dụng. Hoàn thành nhiệm vụ bằng cách nhấp vào nút Enter trên bàn phím.
2] Thêm nguồn cấp RSS mới vào Outlook

Sau khi bạn đã hoàn thành quá trình tạo một thư mục mới, bây giờ là lúc để thêm lần lượt các nguồn cấp RSS của bạn(add your RSS feeds) . Thực hiện việc này bằng cách mở thư mục mới, sau đó nhấn phím nhấp chuột phải(right-click) trên chuột. Bạn nên thêm Nguồn cấp RSS(RSS Feed) mới . Vui lòng(Please) chọn tùy chọn đó, sau đó dán URL của nguồn cấp dữ liệu và kết thúc bằng cách nhấn Enter hoặc nhấp vào Thêm(Add) .
3] Hãy xem nội dung bên trong phần Nâng cao(Advanced)

Khi bạn đã nhấp vào nút Thêm(Add) , một tùy chọn khác sẽ xuất hiện. Bạn có thể chọn nhấn nút Có(Yes) để kết thúc quá trình hoặc chọn Nâng cao(Advanced) để thực hiện thêm một số thay đổi trước khi tiếp tục.
Từ phần Nâng cao(Advanced) , người dùng có thể thay đổi tên của nguồn cấp dữ liệu và xóa nó khỏi thư mục này sang thư mục khác.
Đọc(Read) : Nguồn cấp dữ liệu RSS của Outlook không cập nhật(Outlook RSS Feeds not updating) .
4] Nhập nguồn cấp RSS từ OPML

Đối với những người muốn chuyển từ trình đọc nguồn cấp dữ liệu này sang trình đọc nguồn cấp dữ liệu khác, chúng tôi khuyên bạn nên lưu nội dung nguồn cấp dữ liệu của mình dưới dạng tệp OPML . Từ đó, quay lại Outlook và chọn File > Open & Export . Từ đó, nhấp vào Import/Export và từ cửa sổ nhỏ, chọn Nhập Nguồn cấp RSS từ tệp OPML(Import RSS Feeds from an OPML file) .
Khi bạn đã hoàn thành tất cả những điều đó, hãy duyệt tìm tệp OPML được lưu trên máy tính của bạn và thêm nó vào Outlook . Trong thời gian ngắn, tất cả các nguồn cấp RSS từ trình đọc nguồn cấp dữ liệu trước đó của bạn giờ đây sẽ có thể truy cập được trong Microsoft Outlook .
Related posts
Cách nhập hoặc xuất bộ sưu tập đăng ký RSS Feed bằng Outlook
Cách thêm RSS Feeds vào Outlook trong Windows 10
Cách đặt Outlook làm Email Reader mặc định trên Mac
Outlook RSS Feeds không cập nhật trên Windows 10 PC
Best RSS Readers miễn phí cho Windows 10
Lỗi tải tin nhắn Outlook error trên Android mobile
Cách thêm Outlook Smart Tile lên New Tab Page bằng Edge
Không thể đính kèm tập tin vào email trong ứng dụng Outlook.com or Desktop [Đã sửa]
Outlook.com không nhận được hoặc gửi email
Cách tạo và thiết lập ID custom domain email trong Outlook
Outlook Error 80041004 Đồng bộ hóa folder hierarchy của bạn
Outlook.exe location trên Windows 10 ở đâu?
Fix Outlook Send/Receive error 0x8004102A
Cách lên lịch email bằng Outlook.com bằng Send Later button
mail client hiện tại không thể thực hiện messaging request - Outlook error
Autocomplete không hoạt động chính xác trong Outlook
Gửi hoặc nhận lỗi được báo cáo (0x80042109) trong Outlook
Cách chuyển tiếp email hoặc vô hiệu hóa chuyển tiếp trái phép bằng Outlook.com
Stop Outlook Tự động thêm các sự kiện Calendar từ email
Outlook không thể bắt đầu lần trước; Bạn có muốn bắt đầu ở chế độ an toàn?
