5 điều chúng tôi yêu thích về ứng dụng Cài đặt mới trong Windows 10
Khi Microsoft tạo Windows 8 , họ phải loại bỏ Control Panel cũ và chuyển sang tạo một cách mới để cấu hình thiết bị của chúng tôi, một cách cũng có thể được sử dụng trên máy tính bảng và các thiết bị màn hình nhỏ khác. Control Panel vẫn hoạt động tốt ,(job okay) nhưng nó dựa trên một thiết kế rất cũ, một thiết kế đã có trong Windows trong nhiều năm. Ứng dụng Cài đặt PC(PC Settings) từ Windows 8 đã chuyển sang sử dụng thiết kế đơn giản hơn(simpler design) nhiều so với Bảng điều khiển(Control Panel) . Và điều đó đã làm cho Windows của bạn(Windows)cài đặt dễ đọc hơn và dễ định cấu hình hơn, bất kể thiết bị bạn đang sử dụng là gì. Tuy nhiên, ứng dụng Cài đặt PC(PC Settings) từ Windows 8 và Windows 8.1 có rất nhiều chỗ để cải thiện. Trong Windows 10 và sau này, trong Bản cập nhật kỷ niệm(Anniversary Update) dành cho Windows 10 , bạn đã có ứng dụng Cài đặt(Settings) tốt nhất . Dưới đây là những lý do quan trọng nhất khiến chúng tôi yêu thích ứng dụng Cài đặt(Settings) mới :
1. Thiết kế sạch sẽ, thân thiện với cảm ứng
Phiên bản mới nhất của ứng dụng Cài đặt(Settings) , được tìm thấy trong Windows 10 với Bản cập nhật kỷ niệm(Anniversary Update) , được thiết kế tốt hơn nhiều so với tất cả các phiên bản trước của nó. Microsoft đã đầu tư rất nhiều nỗ lực để làm cho ứng dụng Cài đặt(Settings) trở nên rất hữu ích, bằng cách sử dụng một thiết kế đơn giản và gọn gàng, chủ yếu dựa trên việc sử dụng các công tắc để Bật hoặc Tắt(Off) các cài đặt có sẵn . Bạn sẽ thấy ứng dụng dễ(app easy) sử dụng trên cả thiết bị cảm ứng và không cảm ứng, do các công tắc có sẵn ở mọi nơi và do thực tế là không có trang trí hình ảnh vô dụng và tất cả các phần chính được tổ chức hợp lý.
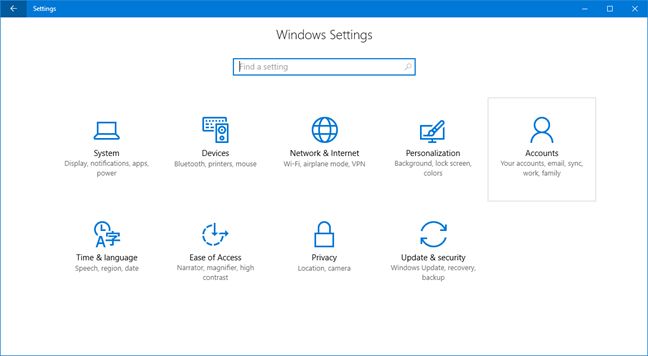
2. Dễ dàng điều hướng
Ứng dụng Cài đặt(Settings) mới nhất từ Bản cập nhật kỷ niệm (Anniversary Update)Windows 10 được sắp xếp gọn gàng thành các danh mục và danh mục phụ tùy chọn khác nhau. Khi bạn khởi chạy ứng dụng, Màn(Home) hình chính chào đón bạn với một tập hợp các ô mà mỗi ô đại diện cho một danh mục cài đặt. Khi bạn vào bên trong một trong các danh mục này, bạn thường sẽ làm việc với các cài đặt được mô tả rõ ràng và chia thành nhiều phần khác nhau mà bạn có thể chọn từ phía bên trái của cửa sổ. Mọi thứ đều ở đó - dễ tiếp cận và dễ hiểu.
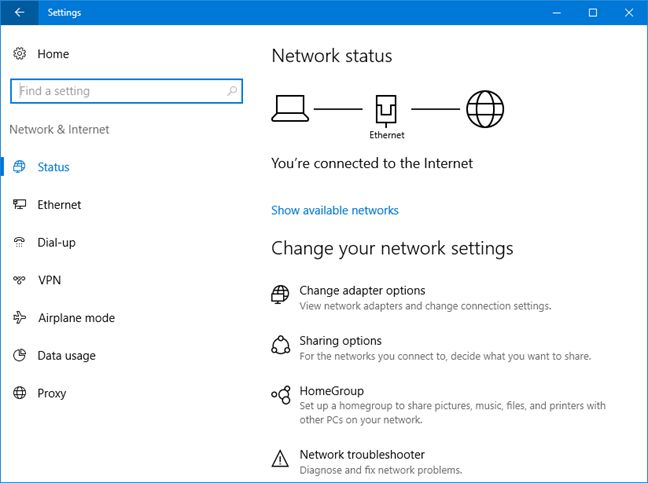
3. Dễ hiểu
Không giống như Bảng điều khiển(Control Panel) truyền thống hoặc thậm chí ứng dụng Cài đặt PC(PC Settings) từ Windows 8 và 8.1, các cài đặt bạn sẽ tìm thấy bên trong ứng dụng Cài đặt(Setting) từ Windows 10 thường rất rõ ràng về những gì chúng thực hiện.
Có rất ít từ viết tắt được sử dụng và các cài đặt thường được giải thích rõ ràng.

4 . Dễ dàng tìm kiếm
Nếu bạn đã cài đặt Bản cập nhật kỷ niệm(Anniversary Update) cho Windows 10 , bạn sẽ thấy rằng ứng dụng Cài đặt(Settings) hiện có trường tìm kiếm(search field) nằm ở giữa trên cùng của màn hình(home screen) chính của ứng dụng và ở phía trên cùng bên trái của cửa sổ, khi bạn nhập một danh mục cài đặt . Các vị trí này giúp tính năng tìm kiếm(search feature) dễ dàng truy cập. Vì tìm kiếm ngay lập tức cung cấp cho bạn kết quả với các cài đặt mà bạn có thể muốn thay đổi, nên việc sử dụng tìm kiếm có thể sẽ trở thành cách yêu thích của bạn khi truy cập ứng dụng Cài đặt(Settings) .

Nếu bạn muốn tìm thêm về các cách bạn có thể nhanh chóng điều hướng và tìm kiếm mọi thứ trong ứng dụng Cài đặt(Settings) mới từ Windows 10 , hãy xem bài viết này: Cách tìm nhanh bất kỳ cài đặt nào trong ứng dụng Cài đặt(Settings app) từ Windows 10 .
5. Kiểm soát nhiều hơn bao giờ hết
Ứng dụng Cài đặt(Settings) bạn nhận được sau khi cài đặt Bản cập nhật Anniversary(Anniversary Update) cho Windows 10 cung cấp nhiều cài đặt hơn bao giờ hết và bạn không cần phải truy cập vào Bảng điều khiển(Control Panel) cũ để tìm những gì bạn muốn định cấu hình, vì Windows 10 đã di chuyển rất nhiều cài đặt của nó vào ứng dụng Cài đặt(Settings) mới . Không chỉ vậy, ứng dụng Cài đặt(Settings) mới còn bao gồm rất nhiều cài đặt mới chưa từng có trong Windows 10 hoặc các phiên bản Windows cũ hơn .

Ví dụ: trong ứng dụng Cài đặt(Settings) từ Windows 10 với Bản cập nhật kỷ niệm(Anniversary Update) , bây giờ bạn sẽ tìm thấy:
- Thông tin về việc sử dụng bộ nhớ(storage usage) của các ứng dụng và chương trình máy tính để bàn(apps and desktop programs) bạn đã cài đặt.
- Khả năng đặt lại các ứng dụng không còn muốn hoạt động như bình thường.
- Một cách tốt hơn để quản lý các Hành động nhanh(Quick actions) từ Trung tâm hành động(Action center) .
- Phần Trạng thái(Status) mới cho các mạng được định cấu hình trên thiết bị của bạn.
- Cài đặt cá nhân hóa mới(New personalization) . Ví dụ: cài đặt thanh tác vụ hoặc chế độ tối .(Taskbar)
- Tất cả cài đặt tài khoản người dùng hiện đều có sẵn trong ứng dụng Cài đặt(Settings) .
Và vân vân. Có nhiều thứ đã được thêm vào hoặc thay đổi trong ứng dụng Cài đặt(Settings) mới , khiến ứng dụng này trở nên tốt hơn bao giờ hết và cho phép bạn kiểm soát nhiều hơn bây giờ so với trước đây.
Phần kết luận
Đây là những điều chúng tôi cho là có liên quan nhất về những thay đổi mà Microsoft mang đến cho ứng dụng Cài đặt(Settings) từ Windows 10 , trong Bản cập nhật kỷ niệm(Anniversary Update) . Có thay đổi nào khác mà bạn thích không? Đừng ngần ngại chia sẻ chúng với chúng tôi trong phần bình luận bên dưới.
Related posts
Làm thế nào để bắt đầu Windows 10 trong Safe Mode với Networking
Cách kiểm tra phiên bản Windows 10, OS build, Phiên bản hoặc Loại
Cách hạ cấp Windows 11 và quay lại Windows 10
Cách sử dụng Check Disk (Chkdsk) để kiểm tra và sửa lỗi ổ cứng trong Windows 10
Làm thế nào để cài đặt Windows 10 từ DVD, ISO, hoặc USB
Cách đặt lại Windows 10 mà không làm mất tệp của bạn -
Cách sử dụng ứng dụng Cài đặt từ Windows 10 như một phiên bản Pro
Cách định cấu hình System Restore trong Windows 10
Cách tạo đĩa System Repair trong Windows 10 và Windows 11
Làm thế nào để nâng cấp lên Windows 10 (miễn phí)
Cách xem và tắt các chương trình khởi động từ Trình quản lý tác vụ của Windows 10
Cách sử dụng Trình xem dữ liệu chẩn đoán để tìm hiểu những gì không hoạt động trong Windows 10
Làm thế nào để nhập BIOS trong Windows 10
Làm thế nào để bắt đầu Windows 10 trong Safe Mode (9 cách)
3 cách miễn phí để tải xuống Windows 10, trên 32-bit hoặc 64-bit
Cách chạy các chương trình cũ bằng chế độ Tương thích của Windows 10
Cách khởi động kép Windows 10 và Windows 11 -
Cách thay đổi thiết bị âm thanh mặc định trong Windows 10 (phát lại và ghi âm)
Cách xác định các ứng dụng Windows 10 sử dụng tài nguyên hệ thống
Làm thế nào để làm sạch Windows 10 sử dụng Storage Sense
