5 cách để xác nhận xem Windows đã được kích hoạt và chính hãng hay chưa
Bạn sử dụng Windows 10, Windows 7 hay Windows 8.1? Bạn có muốn biết liệu Windows của bạn đã được kích hoạt và chính hãng hay chưa? Bạn có cần biết liệu các bản sao Windows đã kích hoạt có phải là bản chính hãng hay không? Nếu câu trả lời là có, hãy đọc bài viết này. Chúng tôi giải thích cách hoạt động của kích hoạt Windows(Windows activation) , cách kiểm tra xem Windows của bạn đã được kích hoạt chưa và cách tìm ra bản sao Windows của bạn có phải là chính hãng hay không. Hãy bắt đầu:
LƯU Ý:(NOTE:) Hướng dẫn này hoạt động trên Windows 10 , Windows 7 và Windows 8.1 . Chúng tôi đã thử nghiệm tất cả các phương pháp mà chúng tôi đã mô tả, trong cả ba phiên bản. Một số phương pháp chỉ hoạt động trong một số phiên bản của Windows , vì vậy chúng tôi đã đề cập đến tiêu đề đó trong các phần của chúng.
1. Cách kiểm tra xem Windows 10 có được kích hoạt từ ứng dụng Cài đặt hay không(Settings app)
Nếu bạn đang sử dụng Windows 10 , có một cách nhanh chóng và dễ dàng để bạn kiểm tra trạng thái kích hoạt(activation status) của nó . Bắt đầu(Start) bằng cách mở ứng dụng Cài đặt(Settings app) , sau đó đi tới Cập nhật & Bảo mật(Update & Security) .

Ở bên trái của cửa sổ, hãy nhấp hoặc nhấn vào (click or tap) Kích hoạt(Activation) . Sau đó, nhìn sang bên phải và bạn sẽ thấy trạng thái kích hoạt của (activation status)máy tính hoặc thiết bị(computer or device) Windows 10 của mình .

Trong trường hợp của chúng tôi, Windows 10 được kích hoạt bằng giấy phép kỹ thuật số được liên kết với tài khoản Microsoft(Microsoft account) của chúng tôi . Windows 10 cũng có thể được kích hoạt bằng khóa sản phẩm(product key) có thể được mua theo nhiều cách. Nếu bạn muốn tìm hiểu thêm về các phương pháp kích hoạt và loại giấy phép, hãy đọc tài liệu này của Microsoft : Kích hoạt trong Windows 10(Activation in Windows 10) .

2. Cách kiểm tra xem Windows đã(Windows) được kích hoạt hay chưa, sử dụng Bảng điều khiển(Control Panel) (tất cả các phiên bản Windows )
Phương pháp này áp dụng cho tất cả các phiên bản Windows hiện đại và nó bắt đầu bằng cách mở Bảng điều khiển(Control Panel) . Nếu bạn không biết cách mở nó, hãy đọc hướng dẫn này: 14 cách khởi động Control Panel trong Windows (tất cả các phiên bản).
Sau đó, đi tới Hệ thống và Bảo mật(System and Security) và nhấp hoặc chạm vào Hệ thống(System) .

Phần Hệ thống(System) sẽ mở ra. Tại đây bạn có thể xem thông tin về máy tính hoặc thiết bị(computer or device) của mình . Cuộn(Scroll) xuống cho đến khi bạn tìm thấy phần _Windows Activatio_n(Activatio_n section) .

Trong Windows 10 và Windows 8.1 , bạn sẽ thấy một dòng cho biết Windows đã(Windows) được kích hoạt hay chưa, giống như trong ảnh chụp màn hình bên dưới.

Trong Windows 7 , bạn sẽ thấy dòng tương tự và cũng có một huy hiệu ở bên phải, có nội dung "yêu cầu phần mềm Microsoft chính hãng".("ask for genuine Microsoft software.")

3. Cách kiểm tra xem Windows đã(Windows) được kích hoạt hay chưa bằng cách chỉ cần mở ứng dụng Cài đặt(Settings app) trong Windows 10
Một cách khác để nhanh chóng kiểm tra xem Windows 10 của bạn đã được kích hoạt hay chưa là chỉ cần mở ứng dụng Cài đặt(Settings) . Mở nó và nếu bạn thấy dòng chữ "Windows chưa được kích hoạt. Hãy kích hoạt Windows ngay bây giờ". ("Windows isn't activated. Activate Windows now.")hiển thị ở phía dưới, thì rõ ràng là Windows 10 của bạn chưa được kích hoạt.

Nếu bạn không nhìn thấy dòng chữ này thì rất có thể Windows của bạn đã được kích hoạt.
4. Cách kiểm tra xem Windows đã(Windows) được kích hoạt hay chưa bằng cách mở màn hình Cài đặt(Settings screen) PC trong Windows 8.1
Trong Windows 8.1, mở màn hình Cài đặt PC(PC Settings) . Nếu điều đầu tiên bạn nhìn thấy ở bên trái màn hình là một tùy chọn có tên "Kích hoạt Windows"("Activate Windows") thì điều đó có nghĩa là Windows 8.1 của bạn chưa được kích hoạt.
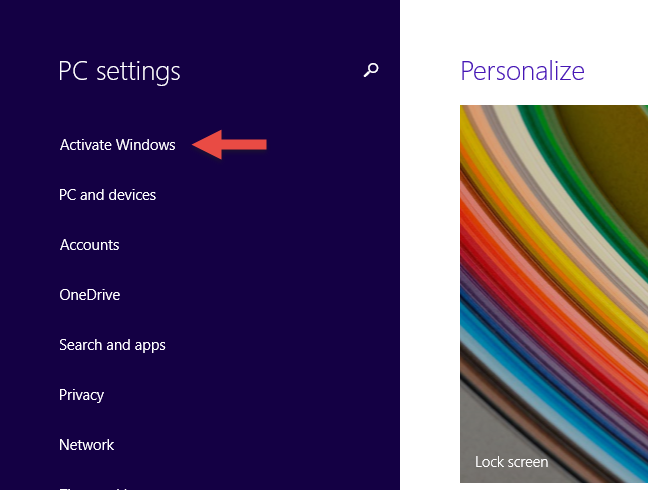
Nếu bạn không nhìn thấy nó và điều đầu tiên trên menu là "PC và thiết bị"("PC and devices") , thì rất có thể Windows 8.1 của bạn đã được kích hoạt.
5. Cách kiểm tra xem Windows đã(Windows) được kích hoạt hay chưa, sử dụng Command Prompt hoặc PowerShell(Command Prompt or PowerShell) (tất cả các phiên bản Windows )
Một phương pháp khác hoạt động trong tất cả các phiên bản Windows hiện đại là kiểm tra xem Windows của bạn có được kích hoạt từ Command Prompt hay PowerShell hay không . Khởi chạy Command Prompt hoặc PowerShell(Command Prompt or PowerShell) và nhập lệnh " slmgr /xpr ." Nhấn Enter và bạn sẽ thấy lời nhắc cho biết máy tính Windows(Windows machine) của bạn đã được kích hoạt hay chưa. Nhấp(Click) hoặc nhấn vào OK , và bạn đã hoàn tất.

Nếu bạn muốn biết thêm về công cụ dòng lệnh slmgr và cách nó hoạt động, hãy nhập lệnh này mà không có bất kỳ tham số nào trong Command Prompt hoặc Powershell . Một số lời nhắc được hiển thị, với thông tin về tất cả các tham số có thể được sử dụng và những gì chúng làm.

Bạn cũng có thể đọc tài liệu từ Microsoft : Tùy chọn Slmgr.vbs cho Kích hoạt Khối lượng(Slmgr.vbs Options for Volume Activation) .
Cách kiểm tra xem Windows của bạn có phải là chính hãng hay không
Kích hoạt là một quá trình được tích hợp sẵn trong Windows . Nó giúp xác minh rằng bản sao Windows của bạn là chính hãng. Khi Windows của bạn là chính hãng, bạn đủ điều kiện nhận tất cả các bản cập nhật sản phẩm và hỗ trợ sản phẩm(product support) từ Microsoft . Nếu nó không phải là chính hãng, bạn vẫn nhận được các bản cập nhật bảo mật nhưng không có nhiều thứ khác. Ngoài ra, bạn thường xuyên được yêu cầu kích hoạt bản sao Windows của mình bằng cách cung cấp khóa sản phẩm(product key) chính hãng .
Việc kiểm tra kích hoạt(activation check) thường xuyên được thực hiện bởi Windows . Lần đầu tiên nó diễn ra là khi bạn cài đặt Windows hoặc lần đầu tiên bạn sử dụng PC hoặc thiết bị(PC or device) mới mua với Windows . Một lần khác, kiểm tra kích hoạt(activation check) được thực hiện là khi bạn cố tải xuống các bản cập nhật tùy chọn từ Microsoft . Những thay đổi đáng kể về phần cứng(Significant hardware) bên trong máy tính của bạn cũng có thể kích hoạt kiểm tra kích hoạt(activation check) tự động .
Các phiên bản Windows lậu ban đầu có thể được kích hoạt và bắt đầu hoạt động mà không có vấn đề gì, nhưng sau một vài tuần sử dụng, có khả năng quá trình kiểm tra kích hoạt của Microsoft xác định được vấn đề này và bạn sẽ được yêu cầu kích hoạt bản sao Windows của mình bằng cách cung cấp khóa sản phẩm(product key) hợp lệ . Do đó, có thể an toàn khi giả định rằng, nếu Windows của bạn được kích hoạt, rất có thể nó cũng là chính hãng.
Tuy nhiên, ngay cả khi Windows của bạn đã được kích hoạt, bạn không thể chắc chắn 100% rằng nó cũng là chính hãng trừ khi bạn lấy nó từ một nguồn đáng tin cậy. Để hướng dẫn người dùng và đảm bảo rằng họ không bị lừa khi mua phần cứng và phần mềm(hardware and software) không chính hãng , Microsoft đã tạo ra một cổng thông tin về chủ đề này. Hãy kiểm tra(Check it out) và tìm hiểu cách đảm bảo rằng bạn luôn mua phần mềm và phần cứng(software and hardware) chính hãng .
Cách tìm khóa sản phẩm Windows
Nếu Windows của bạn được kích hoạt, mọi thứ đều tốt và hoạt động. Ở bước này, bạn cũng có thể muốn biết khóa sản phẩm(product key) của mình để có thể viết nó ra đâu đó và sử dụng lại, trong trường hợp bạn cần trong tương lai. Đối với tác vụ này, bạn có thể sử dụng ứng dụng miễn phí của bên thứ ba như những ứng dụng chúng tôi đề xuất trong bài viết này: 6 ứng dụng miễn phí giúp bạn tìm khóa sản phẩm Windows(Windows product) bị mất .
Bản sao Windows của bạn đã được kích hoạt chưa? Có phải là hàng chính hãng không?
Bây giờ bạn đã đọc hướng dẫn của chúng tôi, hãy cho chúng tôi biết những gì bạn đã tìm thấy: cài đặt Windows của bạn đã được kích hoạt chưa? Có phải là hàng chính hãng không? Sử dụng phần bình luận bên dưới để chia sẻ kinh nghiệm của bạn.
Related posts
6 cách để đăng xuất Windows 11
Tìm hiểu khi Windows đã được cài đặt. install date gốc của nó là bao nhiêu?
Làm thế nào để nói những gì Windows tôi có (11 cách)
Làm thế nào để bắt đầu Windows 10 trong Safe Mode với Networking
Làm thế nào để sử dụng Windows USB/DVD Download Tool
Làm thế nào để bắt đầu Windows 10 trong Safe Mode (9 cách)
Làm thế nào để bạn tạo USB Windows 10 recovery drive?
Làm thế nào để làm sạch Windows 10 sử dụng Storage Sense
Cách tạo các biến người dùng và các biến system environment trong Windows 10
Cách tắt Windows 11 (9 cách)
Cách nâng cấp từ Windows 10 lên Windows 11
Ctrl Alt Delete là gì? Ctrl Alt Del làm gì?
Làm thế nào để tải về Windows and Office ISO files (tất cả các phiên bản)
Cách hạ cấp Windows 11 và quay lại Windows 10
Cách định cấu hình System Restore trong Windows 10
Làm thế nào để cài đặt Windows 11 từ USB, DVD, hoặc ISO
Cách tạo ổ đĩa khôi phục trên thẻ nhớ USB trong Windows 8 & 8.1
Làm thế nào để nhập BIOS trong Windows 10
Desktop.ini - Tập tin này là gì? Tại sao có hai trong số chúng trên màn hình của tôi?
Làm thế nào để nâng cấp lên Windows 10 (miễn phí)
