Cách tạo và thiết lập tài khoản email Outlook.com
Microsoft's Outlook.com là một trong những nhà cung cấp dịch vụ email phổ biến. Trong bài đăng này, chúng tôi sẽ hướng dẫn bạn cách đăng ký, tạo và thiết lập tài khoản Outlook.com(Outlook.com account) mới - còn được gọi là Outlook trên Web(Outlook on the Web) .
Tạo tài khoản email Outlook.com mới(Outlook.com)
Truy cập outlook.live.com trong trình duyệt của bạn để bắt đầu.
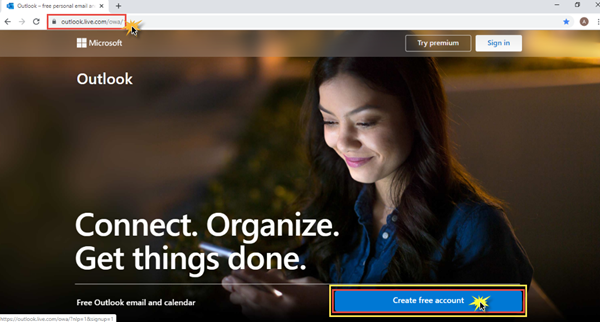
1. Chọn một tên người dùng phù hợp
Trong bước đầu tiên, hãy nhập tên người dùng mà bạn muốn có. Trong trường hợp nó đã được thực hiện, sau đó hãy thử kiểm tra một cái gì đó tương tự.
Bạn cũng có thể chọn miền - @outlook.com hoặc @hotmail.com.
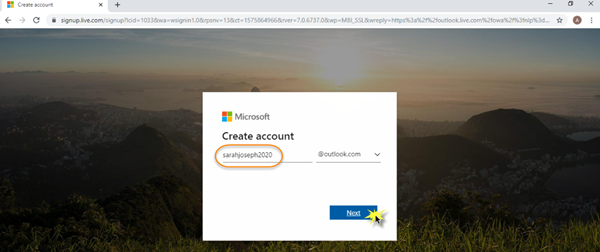
Khi bạn đã hoàn tất tên người dùng của mình, hãy nhấp vào Tiếp theo(Next) .
2. Chọn một mật khẩu mạnh
Bước tiếp theo là thiết lập mật khẩu của bạn. Đây là một điều quan trọng và cốt yếu, và cần tuân theo một số nguyên tắc để có một mật khẩu mạnh và an toàn(strong and safe password) . Mật khẩu của bạn phải có ít nhất 8 ký tự và chứa ít nhất hai trong số các ký tự sau: chữ hoa, chữ thường, số và ký hiệu.
Ngoài ra, mật khẩu của bạn không được chứa phần địa chỉ email của bạn đứng trước dấu @. Khi bạn đã tuân theo các tiêu chí này để thiết lập mật khẩu của mình, mật khẩu của bạn sẽ được chấp nhận.
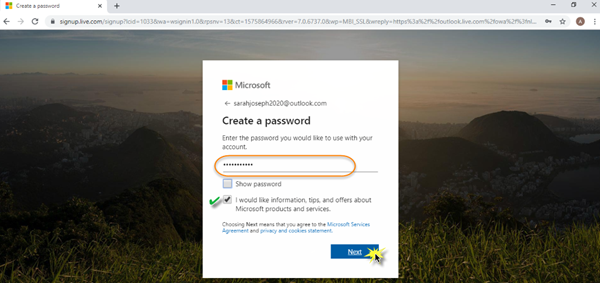
Nếu bạn muốn nhận thêm thông tin, thủ thuật và ưu đãi về các sản phẩm và dịch vụ của Microsoft(Microsoft) , hãy chọn tùy chọn bên dưới mật khẩu rồi bấm Tiếp theo(Next) .
3. Điền(Fill) vào Tên(Name) , Quốc gia(Country) và Ngày sinh(Birthdate)
Trong bước tiếp theo, bạn phải điền thông tin chi tiết về Tên và Họ của bạn. Nhấp vào (Click) Tiếp theo(Next) .
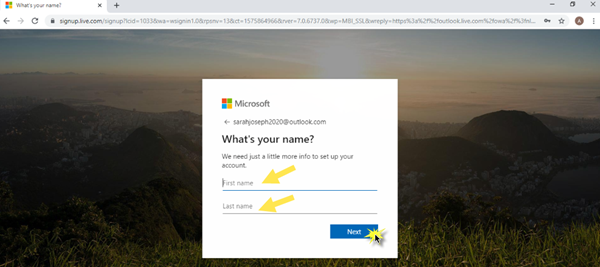
Sau đó, chọn Country/Region bạn sinh sống từ danh sách thả xuống. Ngoài ra, hãy đề cập đến ngày sinh của bạn bằng cách chọn tháng, ngày và năm từ danh sách thả xuống. Nhấp vào (Click) Tiếp theo(Next) .
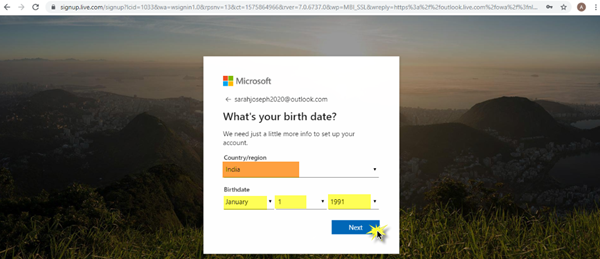
Đến giai đoạn này, bạn đã gửi thành công tất cả các thông tin và chi tiết cần thiết để thiết lập tài khoản MS Outlook của mình.
4. Hãy Captcha
Bước tiêu chuẩn cuối cùng mà bạn cần phải hoàn thành là Captcha . Về cơ bản(Basically) , captcha là một chương trình máy tính giúp phân biệt con người với đầu ra của máy để tránh thư rác. Tất cả những gì bạn phải làm là nhập chính xác các ký tự mà bạn nhìn thấy trên màn hình.
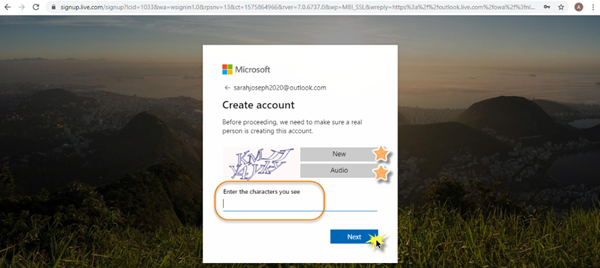
Trong trường hợp bạn gặp bất kỳ khó khăn nào trong việc xác định các ký tự, bạn có thể nhấp vào Mới(New) để nhận bộ ký tự mới hoặc bạn có thể nhấp vào Âm thanh(Audio) để nhận hỗ trợ âm thanh. Đảm(Make) bảo rằng âm lượng thiết bị của bạn đã được tăng để có thể nghe được âm thanh. Khi bạn đã nhập chính xác các ký tự, hãy nhấp vào Tiếp theo(Next) .
5. Tài khoản Microsoft Outlook(Outlook Account) của bạn đã sẵn sàng!
Bạn sẽ chỉ mất vài giây để bắt đầu. Chúc mừng bạn đã thiết lập tài khoản thành công! Đây là cách trang tổng quan tài khoản Microsoft Outlook của bạn bây giờ sẽ trông như thế nào.
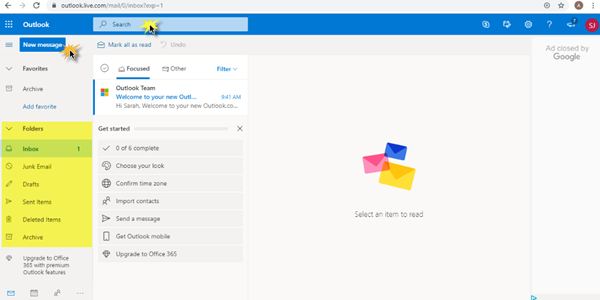
Trong ngăn bên trái, bạn sẽ thấy tab Thư mới(New Message) và các thư mục như Hộp thư(Inbox) đến , Thư rác(Junk Mail) , Thư nháp(Drafts) , Mục đã gửi, Mục(Sent Items) đã xóa(Deleted Items) và Lưu trữ(Archive) . Trong trường hợp bạn muốn tìm kiếm một thư cụ thể hoặc tên của người liên hệ / người nhận; bạn có thể làm như vậy trong hộp Tìm kiếm(Search) ở trên cùng trên trang tổng quan của mình.
Cuối cùng, tài khoản Microsoft Outlook của bạn hiện đã sẵn sàng, hãy tiếp tục và bắt đầu!
Đọc tiếp:(Read next:)
- Sắp xếp hộp thư đến Outlook.com bằng các công cụ Lưu trữ, Dọn dẹp và Di chuyển(Organize Outlook.com inbox with Archive, Sweep, and Move tools)
- Làm cách nào để xóa Lịch sử tìm kiếm khỏi Outlook.com ?
Related posts
Outlook.com không nhận được hoặc gửi email
Cách lên lịch email bằng Outlook.com bằng Send Later button
Không thể đính kèm tập tin vào email trong ứng dụng Outlook.com or Desktop [Đã sửa]
Cách chuyển tiếp email hoặc vô hiệu hóa chuyển tiếp trái phép bằng Outlook.com
Làm thế nào để sử dụng Gmail From Outlook.com interface
Cách tạo và thêm Holidays lên Outlook Calendar
Làm thế nào để tự động dịch email trong Outlook.com
New Mail, Calendar và People Kinh nghiệm trong Outlook.com
Cách bật Dark Mode trong OneNote or Outlook
Cách yêu cầu Read Receipts trong Microsoft Outlook
Send email đến nhiều liên hệ bằng People Contact List trong Outlook.com
Cách tạo New Event, Contact and Group trên Outlook.com
Làm thế nào để sửa chữa Outlook Error 0X800408FC trên Windows 10
Cách thêm RSS Feeds vào Outlook trong Windows 10
Cách xóa hoặc đóng tài khoản Outlook.com email vĩnh viễn
Phím tắt Keyboard cho Outlook.com or Hotmail.com
Cách cài đặt Outlook trên Web dưới dạng Progressive Web App
Cách tạo, chỉnh sửa, xóa và định dạng Sticky ghi chú trong Outlook.com
Cách thêm ghi chú và tạo các nhiệm vụ trong Outlook.com
Cách tối ưu hóa ứng dụng Outlook mobile cho điện thoại của bạn
