Hỗ trợ cảm ứng với điểm cảm ứng trong Windows 11/10 là gì?
Hỗ trợ cảm(Touch Support) ứng là một tính năng của Windows 11/10 chỉ dành cho các thiết bị tương thích với các chức năng của màn hình cảm ứng. Nếu máy của bạn không được kích hoạt cảm ứng, chương trình này không dành cho bạn. Chúng ta hãy tìm hiểu chính xác chương trình này là gì và cách sử dụng nó. Hỗ trợ (Support)cảm(Touch) ứng với 2, 5, 10, 20, v.v. Các điểm cảm(Touch) ứng có nghĩa là gì ? Điểm cảm(Touch) ứng trên màn hình cảm(Touch Screen) ứng là gì? Bài đăng này giải thích tất cả.
Chúng tôi sẽ đề cập đến những điểm sau trong bài đăng này-
- Hỗ trợ Full Touch nghĩa là gì?
- Điểm cảm ứng trên màn hình là gì?
- Hỗ trợ chạm với 10 điểm chạm
- Hỗ trợ cảm ứng với 20 điểm chạm
- Làm cách nào để biết thiết bị của tôi có bị cảm ứng hay không?
Hỗ trợ (Support)cảm(Touch) ứng với điểm chạm(Touch) có nghĩa là gì ?
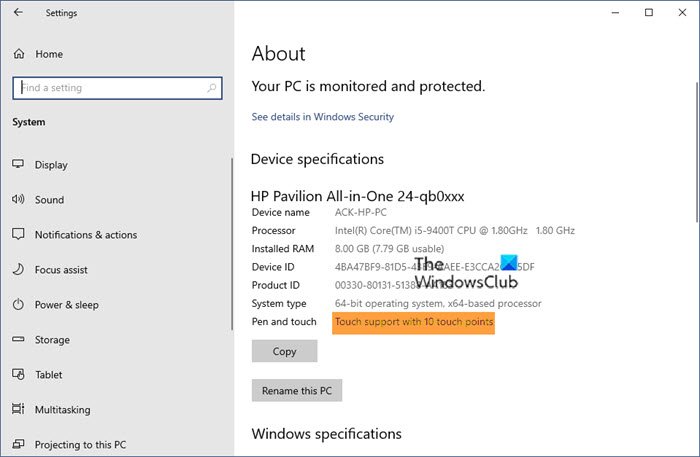
Hỗ trợ cảm ứng hoàn toàn có nghĩa là gì?
Một thiết bị được cho là sẽ có hỗ trợ cảm ứng đầy đủ nếu nó vượt qua bài kiểm tra Đảm bảo chất lượng phần cứng cảm ứng ( (Touch Hardware Quality Assurance)THQA ) . Kiểm tra này xác minh rằng thiết bị Windows Touch của bạn đáp ứng các yêu cầu.
Điểm cảm ứng trên màn hình là gì?
Các điểm(Touch Points) chạm trên màn hình cảm ứng về cơ bản xác định cách các đầu vào cảm ứng mà một thiết bị có thể cảm nhận đồng thời. Ví dụ: nếu bạn có màn hình cảm ứng với 2 Điểm chạm, điều đó có nghĩa là màn hình của thiết bị của bạn có thể cảm nhận hai đầu vào chạm cùng một lúc hoặc nói, hai có thể phát hiện sự hiện diện và vị trí của hai điểm tiếp xúc trong vùng hiển thị. Tương tự, Touch Support với 5 điểm chạm có thể cảm nhận hoặc phát hiện chuyển động của 5 ngón tay cùng một lúc.
Hỗ trợ chạm với 10 điểm chạm
Hỗ trợ(Support) cảm ứng với 10 điểm, còn được gọi là màn hình cảm ứng đa điểm dùng để chỉ màn hình cảm ứng có thể cảm nhận và phản hồi đồng thời 10 hoặc 20 điểm tiếp xúc. Cài đặt các điểm cảm ứng đa điểm này về cơ bản được sử dụng để mang lại độ chính xác tốt hơn với các thao tác thu phóng, xoay, vuốt, nhấn, vuốt và các cử chỉ khác như vậy. Vì vậy, nếu bạn có một thiết bị có 10 điểm cảm ứng, bạn có thể sử dụng tất cả mười ngón tay trên màn hình cùng một lúc.
Hỗ trợ cảm ứng với 20 điểm chạm
Nếu bạn đang thắc mắc rằng chúng ta chỉ có mười ngón tay, thì việc hỗ trợ cảm ứng với 20 Touch Point nghĩa là gì, hãy để tôi giải thích. Nó thực sự có nghĩa là thiết bị của chúng tôi hỗ trợ đầu vào bút cảm ứng (bút) có thể đưa 20 đầu vào trong một lần. Cài đặt 20 điểm tiếp xúc này thường được sử dụng trong các ứng dụng vẽ, trong đó bạn cần phải chạm vào màn hình của mình trên các điểm khác nhau.
Làm cách nào để biết thiết bị của tôi có bị cảm ứng hay không?
Để kiểm tra xem thiết bị của bạn có tương thích với cảm ứng hay không, hãy chuyển đến Trình quản lý thiết bị(Device Manager) và mở Thiết bị giao diện người(Human Interface Device) . Nếu bạn thấy bất kỳ cài đặt nào để bật hoặc tắt màn hình cảm ứng tương thích với HID, thiết bị của bạn tương thích với cảm ứng và nếu không, thì không.
Liên quan(Related) : Cách bật hoặc tắt đầu vào cảm ứng trên Máy tính bảng trong Windows 10(How to enable or disable Tablet PC touch input in Windows 10)
Tôi không thấy cài đặt màn hình cảm ứng tuân thủ HID trong Trình quản lý thiết bị của mình(Device Manager)
Nếu bạn biết rằng mình có thiết bị khiếu nại cảm ứng HID(HID touch-complaint device) nhưng không thể thấy cài đặt trong Trình quản lý thiết bị(Device Manager) , có thể Windows bạn đã cài đặt trên thiết bị của mình không hỗ trợ chức năng cảm ứng.
Làm cách nào để biết thiết bị của tôi hỗ trợ bao nhiêu điểm tiếp xúc?
Đi tới Settings > System . Cuộn(Scroll) xuống và nhấp vào Giới thiệu(About) .
Điều này sẽ cung cấp cho bạn thông số kỹ thuật chi tiết của thiết bị của bạn bao gồm thông tin về hỗ trợ cảm ứng với các điểm tiếp xúc.
Tôi không có thiết bị tương thích với cảm ứng nhưng cài đặt Hệ thống(System) của tôi hiển thị ' Hỗ trợ cảm(Touch) ứng với 2 điểm tiếp xúc'
Nếu bạn không có máy tương thích với cảm ứng và vẫn thấy Hỗ trợ(Support) cảm ứng với 2 Điểm chạm trong cài đặt, điều đó có nghĩa là phiên bản Windows được cài đặt trên máy của bạn hỗ trợ chức năng cảm ứng. Nó không dành cho bạn, bạn có thể bỏ qua nó.
Chúng tôi hy vọng rằng bài đăng này làm rõ chủ đề.
Related posts
Cách vô hiệu hóa TouchScreen trong Windows 10
Fix On-Screen Keyboard không làm việc trong Windows 10
Bàn phím cảm ứng không hoạt động trong Windows 10
Cách thay đổi kích thước Touch and On-screen Keyboard trên Windows 10
Cách bật hoặc tắt đầu vào Tablet PC touch bằng Windows 10
Làm thế nào để Nhận Help trong Windows 10
Làm thế nào để thay đổi Webcam mặc định trong máy tính Windows 10
Cho hay phải mất Tech Support sử dụng Quick Assist app trong Windows 10
Cách sử dụng Alarms and Clocks app của Windows 10
Microsoft Edge Browser Tips and Tricks cho Windows 10
Làm thế nào để kiểm tra Shutdown and Startup Log trong Windows 10
Làm thế nào để tạo ra một Radar Chart trong Windows 11/10
Fix Crypt32.dll không tìm thấy hoặc thiếu lỗi trong Windows 11/10
Làm thế nào để sửa chữa Disk Signature Collision problem trong Windows 10
một PLS file là gì? Làm thế nào để tạo ra một PLS file trong Windows 11/10?
Cách sử dụng các công cụ tích hợp Charmap and Eudcedit Windows 10
thiết bị HDMI playback không hiển thị trong Windows 10
Ứng dụng Battery monitor, Analytics & Stats tốt nhất cho Windows 10
Thông báo Taskbar không hiển thị trong Windows 10
Cách mở System Properties trong Windows 10 Control Panel
