Thiết bị này hiện đang chờ trên thiết bị khác (Mã 51)
Có thể các thiết bị cần chờ nhau để hoàn thành một số công việc hoặc chỉ cần theo trình tự. Nếu bạn nhận được mã lỗi Trình quản lý thiết bị 51(Device Manager error code 51) , thì điều đó có nghĩa là thiết bị hiện đang đợi trên một thiết bị khác hoặc một nhóm thiết bị khởi động. Trong bài đăng này, chúng tôi sẽ xem xét cách bạn có thể giải quyết vấn đề này.
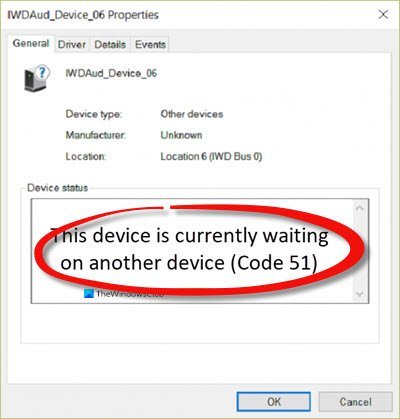
Thiết bị này hiện đang chờ trên thiết bị khác ( Mã 51(Code 51) )
Vấn đề của tình hình là không có giải pháp cố định. Tốt nhất là bạn nên đợi trong vài phút, nhưng nếu sự cố vẫn tiếp diễn lâu hơn, thì đây là những gì bạn có thể làm:
- Rút phích cắm và cắm lại Phần cứng
- Khởi động lại máy tính
- Chạy Trình gỡ rối phần cứng
- Xóa và cài đặt lại thiết bị
Tài khoản của bạn phải là tài khoản quản trị viên để thực hiện các đề xuất này.
1] Rút phích cắm và cắm lại phần cứng
Nếu thiết bị gây ra sự cố này là phần cứng, bạn có thể tháo và rút phích cắm dễ dàng, chúng tôi khuyên bạn nên làm điều đó. Sau khi rút phích cắm, hãy đợi vài phút rồi cắm lại phần cứng. Có một cơ hội tốt là nó sẽ bắt đầu hoạt động. Sau khi thiết bị được gỡ bỏ, tất cả những thứ liên quan sẽ bị xóa khỏi hệ thống sau một thời gian.
2] Khởi động lại máy tính
Khởi động lại khắc phục được nhiều thứ(restart fixes a lot of things) và nó cũng có thể khắc phục điều này. Bạn cũng có thể kiểm tra xem các thiết bị khác có bị lỗi trong Trình quản lý thiết bị(Device Manager) hay không vì thiết bị này đã chuyển sang trạng thái chờ nội bộ. Khởi động lại máy tính của bạn hoặc sửa các thiết bị khác để giải quyết vấn đề này.
3] Chạy trình gỡ rối phần cứng
Trình khắc phục sự cố tích hợp trong Windows cung cấp trình khắc phục sự cố phần cứng có thể giải quyết nhiều loại sự cố này bằng cách tự thực hiện các thao tác như khởi động lại hoặc đặt lại.
Bạn cần thực hiện lệnh sau msdt.exe -id DeviceDiagnostictừ dấu nhắc chạy hoặc dấu nhắc lệnh nâng cao.
Hãy để trình hướng dẫn làm những gì nó được lập trình để làm và hy vọng, nó sẽ giải quyết được sự cố cho bạn.
4] Xóa và cài đặt lại thiết bị
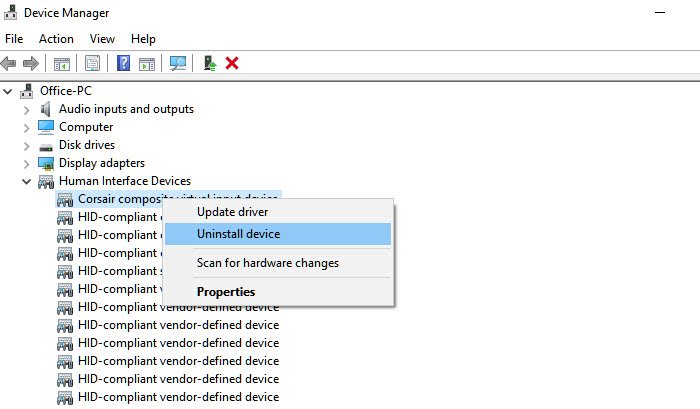
Mở Trình quản lý thiết bị(Device Manager) bằng cách sử dụng ( Win + X , theo sau là M) và xác định vị trí thiết bị hiển thị mã lỗi. Nhấp chuột phải vào thiết bị và chọn gỡ cài đặt thiết bị. Sau đó nhấp vào menu Hành động(Action) và chọn tùy chọn Quét các thay đổi phần cứng(Scan for hardware changes) .
Quá trình này sẽ quét tất cả đầu vào phần cứng, thêm thiết bị mà chúng tôi đã xóa và cài đặt trình điều khiển. Nó gần giống như một thiết lập lại, nhưng nhanh hơn rất nhiều.
Tôi hi vọng cái này giúp được.
Related posts
Thiết bị này không thể tìm thấy đủ tài nguyên miễn phí mà nó có thể sử dụng (Code 12)
Fix Touchpad error Thiết bị này không thể khởi động (Code 10) trên Windows 11/10
Fix Error Code 19, Windows không thể khởi động hardware device này
Code 43: Windows đã ngừng thiết bị này vì nó báo cáo vấn đề
Cách vô hiệu hóa TouchScreen trong Windows 10
Fix Play Store Wo n't Download Apps trên Android Devices
Cách bảo vệ bằng mật khẩu ứng dụng trên thiết bị Android
Cách bật hoặc tắt đầu vào Tablet PC touch bằng Windows 10
Audio Switcher: Use hotkey Để thay đổi các thiết bị Audio mặc định
Làm thế nào để Xem Bluetooth Devices Battery Level trên Android
Danh sách Device Manager Error Codes trên Windows 11/10 cùng với các giải pháp
Cách đổi tên Bluetooth Devices trên Windows 10
Cách thay đổi MAC Address trên Android Devices
Khắc phục Lỗi "Không có thiết bị trộn hoạt động nào khả dụng" trong Windows
Find, download and install Drivers cho Unknown Devices hoặc Hardware
Cách đặt mặc định tự động phát cho phương tiện và thiết bị trong Windows 8.1
Cho phép các máy tính để tắt thiết bị này để tiết kiệm điện chuyển sang màu xám
Fix Bluetooth LE Devices Sự cố kết nối trên Windows 10
Giới thiệu Windows 8: Cách thêm hoặc xóa thiết bị khỏi cài đặt PC
Biometric thiếu hoặc gỡ Biometric device sử dụng Device Manager
