Mô-đun nền tảng đáng tin cậy là gì? Làm thế nào để kiểm tra xem bạn có chip TPM hay không?
Bạn đã bao giờ tự hỏi thiết bị nào hỗ trợ Windows Hello , xác minh bằng vân tay(Fingerprint) và dữ liệu sinh trắc học quan trọng - và chúng lưu trữ dữ liệu đó ở đâu? Lưu trữ dữ liệu này trên máy tính hoặc điện thoại của bạn có thể gặp nhiều rủi ro. Đây là nơi TPM hoặc Mô-đun nền tảng đáng tin cậy(Trusted Platform Module) xuất hiện trong hình ảnh. Trong bài đăng này, chúng ta sẽ tìm hiểu về Mô-đun nền tảng đáng tin cậy(Trusted Platform Module) và tìm hiểu cách kiểm tra xem bạn có chip TPM hay không.(TPM)
Mô-đun nền tảng đáng tin cậy là gì

Mô-đun nền tảng(Platform Module) đáng tin cậy hoặc TPM là một chip chuyên dụng và chuyên dụng lưu trữ các khóa mật mã. Nó hoạt động như bảo mật điểm cuối cho các thiết bị hỗ trợ nó.
Khi ai đó sở hữu một thiết bị, thiết bị đó sẽ tạo ra hai khóa -
- Khóa xác nhận
- Khoá gốc lưu trữ.
Các khóa này chỉ có thể được truy cập ở cấp độ phần cứng. Không có chương trình phần mềm nào có thể truy cập các khóa đó.
Ngoài các khóa này, có một khóa khác được gọi là Khóa nhận dạng chứng thực(Attestation Identity Key) hoặc AIK . Nó bảo vệ phần cứng khỏi sửa đổi phần mềm và phần mềm trái phép.
Liên quan: (Related:) Cách xóa và cập nhật phần mềm TPM(How to clear and update TPM firmware) .
Cách kiểm tra xem bạn có chip TPM hay không
Có nhiều cách để kiểm tra tính khả dụng của chip TPM . Tuy nhiên, bạn nên biết rằng nó nên được kích hoạt ở cấp độ phần cứng để phần mềm bảo mật an ninh như Bitllocker có thể sử dụng nó.
- Sử dụng quản lý TPM
- Kích hoạt nó trong BIOS hoặc UEFI
- Sử dụng nút bảo mật(Security Node) trong Trình quản lý thiết bị(Device Manager)
- Sử dụng lệnh WMIC.
1] Mở Quản lý mô-đun quản lý đáng tin cậy(Open Trusted Management Module Management)
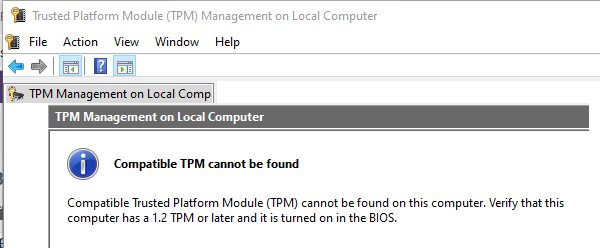
Nhập tpm.msc vào dấu nhắc Chạy(Run) và nhấn enter. Nó sẽ khởi chạy Quản lý mô-đun quản lý đáng tin cậy(Trusted Management Module Management) .
Nếu nó nói:
Compatible TPM cannot be found on this computer. Verify that this computer has 1.2 TPM or later and it’s turned on in the BIOS.
hoặc bất cứ điều gì tương tự, thì bạn không TPM trên máy tính.
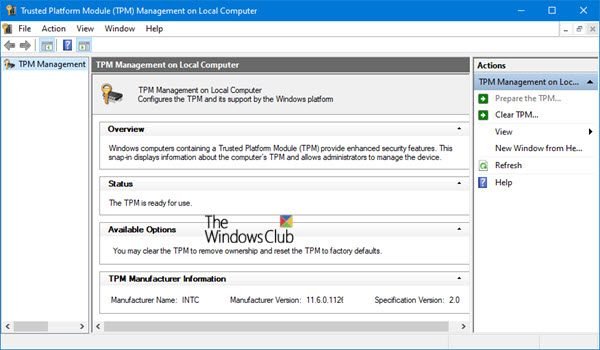
Nếu nó nói:
The TPM is ready to use
Bạn có nó!
Bạn có thể sử dụng Công cụ chẩn đoán TPM trong Windows 11(TPM Diagnostics Tool in Windows 11) để tìm hiểu thông tin chip Mô-đun nền tảng đáng tin cậy(Trusted Platform Module) trong hệ thống của mình.
2] Đăng ký BIOS hoặc UEFI
Khởi động lại máy tính và khởi động vào BIOS hoặc UEFI . Tìm phần bảo mật và kiểm tra xem có cài đặt nào tương tự như Hỗ trợ(Support) TPM hoặc Chip bảo mật(Security Chip) hay bất kỳ thứ gì khác không. Bật nó và khởi động lại máy tính sau khi lưu cài đặt.
Đọc(Read) : TPM vs PTT : Sự khác biệt chính là gì?
3] Kiểm tra bằng Trình quản lý thiết bị
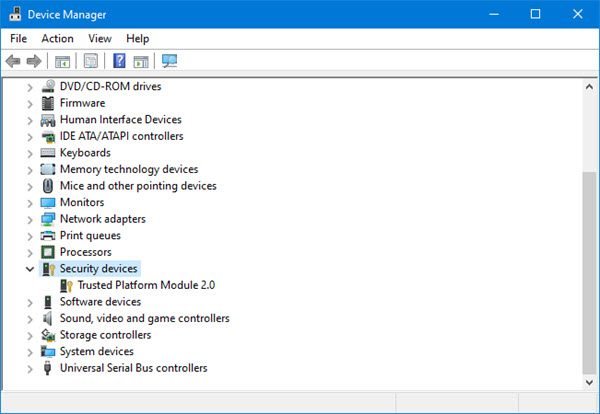
Use Win+X+M để mở Trình quản lý thiết bị(Device Manager) . Tìm xem có nút Thiết bị bảo mật không. (Security)Nếu có, hãy mở rộng nó và TPM với số mô-đun.
4] Sử dụng WMIC trong Command Prompt

Trong dấu nhắc lệnh nâng cao, thực hiện lệnh:
wmic /namespace:\\root\cimv2\security\microsofttpm path win32_tpm get * /format:textvaluelist.xsl
Nó sẽ hiển thị danh sách các cặp khóa-giá trị.
Nếu bạn thấy True trong kết quả, điều đó có nghĩa là TPM đã được bật; nếu không, bạn sẽ thấy Không có trường hợp nào khả dụng(No instances available) .
Chúng tôi hy vọng hướng dẫn này đủ đơn giản và dễ dàng để bạn tìm ra máy tính có chipset TPM hay không.(We hope the guide was straightforward and easy enough for you to figure out if the computer has TPM chipset.)
Đọc(Read) : Làm thế nào để vượt qua yêu cầu TPM và cài đặt Windows 11(How to bypass TPM requirement and install Windows 11) ?
Related posts
Khắc phục “Thiết bị này không thể sử dụng Mô-đun nền tảng đáng tin cậy” khi bật BitLocker
Mô-đun nền tảng đáng tin cậy (TPM) là gì và nó hoạt động như thế nào?
Sửa lỗi mô-đun nền tảng đáng tin cậy 80090016 trong Windows 10
Cách sửa lỗi â € œMô-đun nền tảng đáng tin cậy bị lỗi trong Windows
Cách sử dụng các công cụ tích hợp Charmap and Eudcedit Windows 10
Cách ánh xạ Network Drive hoặc thêm FTP Drive trong Windows 11/10
Kích hoạt tính năng tăng tốc phần cứng GPU Scheduling trong Windows 11/10
Tính năng Removed trong Windows 10 v 21H1
Đăng ký Program này cho Restart có làm gì trong Windows 11/10?
Các tính năng Turn Windows bật hoặc tắt; Manage Các tính năng tùy chọn Windows 10
USB Selective Suspend feature là gì? Làm thế nào để kích hoạt hoặc vô hiệu hóa nó?
Làm thế nào để thay đổi các thiết lập trong Location Windows 10
Vô hiệu hóa Telemetry & Data Collection bằng Windows 10 bằng Task Scheduler
Cách bật Wake-on-LAN trong Windows 10
Cách thiết lập Internet connection trên Windows 11/10
Analyze Wait Chain: Identify hung hoặc quá trình đóng băng trong Windows 10
Làm thế nào để kích hoạt hoặc vô hiệu hóa động Refresh Rate (DRR) trong Windows 11
Cách bật hoặc Disable Automatic Learning trong Windows 10
Cách khôi phục hoặc đặt lại cài đặt Windows Firewall thành mặc định
Bật hoặc Off Use Speech Recognition trong Windows Mixed Reality
