Cách thêm Local Group Policy Editor vào Control Panel trong Windows 10
Mặc dù có nhiều cách để mở Local Group Policy Editor trên Windows PC, nhưng nếu bạn muốn mở nó từ Control Panel , thì bài viết này sẽ giúp bạn. Bạn có thể thêm thêm Local Group Policy Editor vào Control Panel(add Local Group Policy Editor to the Control Panel) nếu bạn thấy cần phải làm như vậy bằng cách sử dụng Registry Editor .
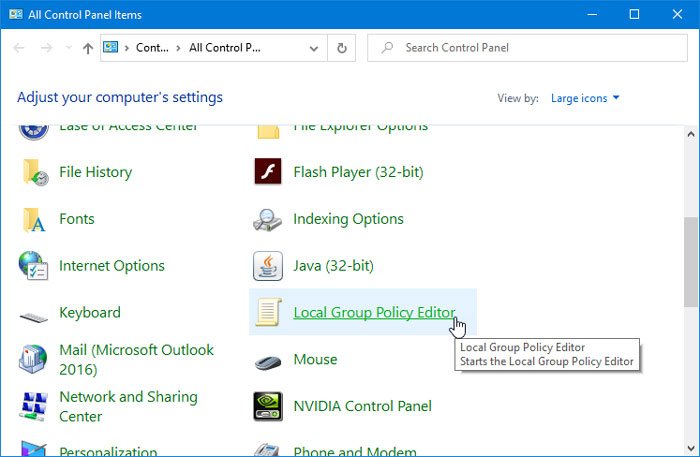
Local Group Policy Editor là một công cụ tiện dụng cho phép người dùng thực hiện các thay đổi khác nhau trong hệ thống. Cho dù bạn muốn ngăn người dùng thay đổi Ngày và Giờ(prevent users from changing Date and Time) hoặc tắt tìm kiếm trên web , bạn có thể làm mọi thứ với sự trợ giúp của GPEDIT . Cách nhanh nhất để mở công cụ này là sử dụng hộp tìm kiếm trên Thanh tác vụ(Taskbar) hoặc dấu nhắc Chạy . (Run)Tuy nhiên, nếu bạn thường xuyên mở Control Panel , bạn cũng có thể muốn thêm nó vào đó.
Cách thêm Local Group Policy Editor vào Control Panel
Để thêm Local Group Policy Editor vào Control Panel , hãy làm theo các bước sau-
- Mở Notepad trên máy tính của bạn.
- Dán các văn bản sau vào tệp.
- Nhấp vào Tệp(File)
- Chọn Lưu dưới dạng(Save As)
- Chọn vị trí bạn muốn lưu tệp.
- Đặt tên cho nó bất kỳ thứ gì và thêm .reg vào cuối làm phần mở rộng.
- Chọn Tất cả các tệp(All Files) từ loại Lưu dưới dạng(Save as type) .
- Nhấp vào Lưu(Save)
- Bấm đúp vào tệp .reg.
- Chọn Có(Yes) trong lời nhắc UAC.
- Nhấp vào nút Có(Yes) trong cửa sổ bật lên tiếp theo.
- Mở Control Panel để tìm Local Group Policy Editor .
Bạn cần tạo tệp .reg với các văn bản thích hợp. Để làm điều đó, hãy mở Notepad trên máy tính của bạn và dán văn bản sau-
Windows Registry Editor Version 5.00
[HKEY_CLASSES_ROOT\CLSID\{9cd0827e-0ad1-4c27-93d0-29f4c4ecd3b2}]
@="Local Group Policy Editor"
"InfoTip"="Starts the Local Group Policy Editor"
"System.ControlPanel.Category"="5"
[HKEY_CLASSES_ROOT\CLSID\{9cd0827e-0ad1-4c27-93d0-29f4c4ecd3b2}\DefaultIcon]
@="%SYSTEMROOT%\\System32\\gpedit.dll"
[HKEY_CLASSES_ROOT\CLSID\{9cd0827e-0ad1-4c27-93d0-29f4c4ecd3b2}\Shell\Open\Command]
@=hex(2):25,00,53,00,79,00,73,00,74,00,65,00,6d,00,52,00,6f,00,6f,00,74,00,25,\
00,5c,00,73,00,79,00,73,00,74,00,65,00,6d,00,33,00,32,00,5c,00,6d,00,6d,00,\
63,00,2e,00,65,00,78,00,65,00,20,00,25,00,53,00,79,00,73,00,74,00,65,00,6d,\
00,52,00,6f,00,6f,00,74,00,25,00,5c,00,73,00,79,00,73,00,74,00,65,00,6d,00,\
33,00,32,00,5c,00,67,00,70,00,65,00,64,00,69,00,74,00,2e,00,6d,00,73,00,63,\
00,00,00
[HKEY_LOCAL_MACHINE\SOFTWARE\Microsoft\Windows\CurrentVersion\Explorer\ControlPanel\NameSpace\{9cd0827e-0ad1-4c27-93d0-29f4c4ecd3b2}]
@="Local Group Policy Editor"
Nhấp vào nút Tệp(File) và chọn tùy chọn Lưu dưới dạng(Save As ) . Ngoài ra, bạn cũng có thể nhấn Ctrl+Shift+S S.

Sau đó, chọn đường dẫn mà bạn muốn lưu tệp, đặt tên cho tệp đó, sử dụng .reg làm phần mở rộng tệp, chọn Tất cả tệp(All Files) từ loại Lưu dưới dạng(Save as type) và nhấp vào nút Lưu(Save ) .

Bây giờ, nhấp đúp vào tệp .reg và chọn Có(Yes) trong lời nhắc UAC . Sau đó, bạn cần nhấp lại vào nút tương tự để thêm các giá trị trong Registry Editor .
Sau khi hoàn thành bước này, bạn sẽ tìm thấy Local Group Policy Editor trong Control Panel . Trong trường hợp bạn muốn xóa nó, bạn cần mở Registry Editor và điều hướng đến đường dẫn này-
HKEY_CLASSES_ROOT\CLSID\
Sau đó, xóa khóa này khỏi đó-
{9cd0827e-0ad1-4c27-93d0-29f4c4ecd3b2}
Đó là tất cả!
Related posts
5 cách mở Local Group Policy Editor trong Windows 10
Cách thêm Color and Appearance lên Control Panel trong Windows 10
Hide Items từ Control Panel trong Windows 10
Cách mở Control Panel (Windows 10, 8, 7, Vista, XP)
Kích hoạt hoặc vô hiệu hóa Control Panel and Windows 10 Settings App
Không thể mở Display Settings trong Windows Control Panel
Cách bật Ghi nhật ký Windows Installer trên Windows 10
Bảng điều khiển trong Windows - Cách chuyển sang chế độ xem Windows XP Cổ điển
Device Manager trống và không hiển thị bất cứ thứ gì trong Windows 11/10
Cách mở Control Panel trong Windows 10
Show Control Panel trong WinX Menu trong Windows 10
Cách kiểm tra Group Policy được áp dụng trên máy tính Windows 10
Cách chặn quyền truy cập vào cài đặt và bảng điều khiển Windows 10
Windows 10 Group Policy Editor là gì?
Cách thêm cài đặt đồng bộ OneDrive trong Local Group Policy Editor
Làm thế nào để thêm Registry Editor để Control Panel trong Windows 10
Fix NVIDIA Control Panel Missing Trong Windows 10
SynWrite Editor: Free Text & Source Code Editor cho Windows 10
11 cách mở bảng điều khiển trong Windows 10
Add All Tasks and Disk Management đến Control Panel trong Windows 10
