Cách tải xuống và thêm Tiêu đề bản nhạc trong Windows Media Player
Đây là hướng dẫn nhanh để bạn tải xuống và thêm Tiêu đề (Track Titles ) bản nhạc trong Windows Media Player . Nếu bạn có quá nhiều bài hát với tiêu đề không phù hợp, thì việc cập nhật thủ công tiêu đề của từng bài hát bằng cách sử dụng File Explorer có thể là một nhiệm vụ lớn . Nhưng rất may, Windows Media Player cho phép bạn tải xuống và cập nhật thông tin cơ bản của một bài hát từ cơ sở dữ liệu trực tuyến mà không cần bất kỳ plugin bên ngoài nào. Vì vậy, nếu bạn có các bản âm thanh có tiêu đề bị thiếu hoặc không chính xác và thư viện của bạn trông rất lộn xộn, bạn có thể sử dụng WMP để cập nhật tiêu đề bài hát tự động.
WMP lấy tiêu đề bài hát từ cơ sở dữ liệu trực tuyến và cho phép bạn chọn tiêu đề phù hợp cho bài hát của mình. Điều này có thể giúp bạn tổ chức tốt thư viện nhạc của mình. Bây giờ, chúng ta hãy bắt đầu với hướng dẫn ngay bây giờ!
Cách tải xuống và thêm Tiêu đề(Track Titles) bản nhạc trong Windows Media Player
Dưới đây là các bước chính để tải xuống và thêm tiêu đề cho bài hát trong Windows Media Player :
- Mở ứng dụng Windows Media Player.
- Đi tới Thư viện> Âm nhạc.
- Nhấp vào phần Album.
- Nhấp chuột phải vào một bài hát.
- Chọn tùy chọn Tìm thông tin album(Find Album Information) .
- Chọn tên bài hát chính xác từ danh sách hiển thị.
- Nhấn vào tùy chọn Kết thúc(Finish) để tải xuống tiêu đề bản nhạc.
- Chuyển đến tùy chọn Sắp xếp.
- Nhấp(Click) vào tùy chọn Áp dụng Thay đổi Thông tin Phương tiện(Apply Media Information Changes) để lưu các bản nhạc tiêu đề.
Chúng ta hãy xem xét các bước này một cách chi tiết.
Trước tiên, hãy mở ứng dụng Windows Media Player trên PC của bạn, sau đó chuyển đến tab Thư viện . (Library)Sau đó, bấm vào danh mục Nhạc(Music) rồi chọn tiểu mục Album .
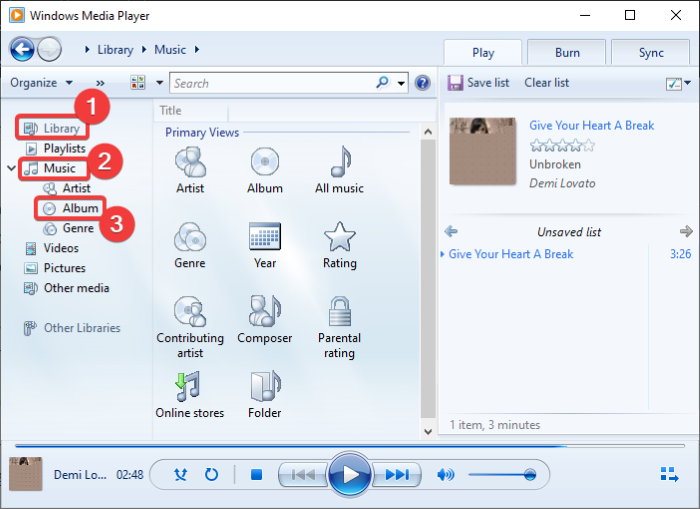
Bây giờ, nhấp chuột phải vào bài hát có tiêu đề bị thiếu và từ menu ngữ cảnh, chọn tùy chọn Tìm thông tin album(Find Album Information) .

Sau đó, Windows Media Player sẽ cố gắng kết nối với cơ sở dữ liệu trực tuyến và tìm tất cả các tiêu đề có thể phù hợp với bài hát. Nó sẽ hiển thị một danh sách các tiêu đề như được hiển thị trong ảnh chụp màn hình bên dưới. Nếu bạn không tìm thấy tiêu đề chính xác trong danh sách, bạn có thể nhấp vào nút làm mới (biểu tượng web) để tìm nạp lại kết quả.
Sau đó, bạn chỉ cần chọn tên bài hát muốn thêm vào bài hát rồi bấm vào nút Kết thúc(Finish) . Bạn sẽ được quay lại màn hình WMP chính với các tiêu đề được cập nhật.

Bạn có thể lặp lại bước trên cho tất cả các bài hát của bạn có tiêu đề không phù hợp hoặc bị thiếu.

Khi bạn hoàn tất việc tải xuống và thêm tiêu đề bản nhạc, hãy nhấp vào tùy chọn thả xuống Sắp xếp. ( Organize)Sau đó, chọn tùy chọn Áp dụng thay đổi thông tin phương tiện(Apply media information changes) . Thao tác này sẽ cập nhật tất cả các tên bài hát và bạn sẽ thấy một thư viện nhạc sạch sẽ và có tổ chức với các tên bài hát phù hợp.

Hy vọng bạn thấy hướng dẫn hữu ích!
Bây giờ hãy đọc: (Now read:) Cách sử dụng Mini Lyrics Plugin cho Windows Media Player(How to use Mini Lyrics Plugin for Windows Media Player)
Related posts
Cách ngăn người dùng chia sẻ phương tiện truyền thông qua Windows Media Player
WMP Tag Plus: Thư viện và Tagging hỗ trợ trong Windows Media Player
Vô hiệu hóa Mouse hover Video or Song preview bằng Windows Media Player
Khắc phục sự cố Windows Media Player bằng Windows 11/10
Cách sử dụng Mini Lyrics Plugin cho Windows Media Player
Gỡ cài đặt Windows Media Player khỏi Windows 7
Cách tải xuống Windows Media Player 12 cho Windows 10
Cách sắp xếp, gắn thẻ và xếp hạng ảnh trong Windows Media Player 12
4 cách gỡ cài đặt Windows Media Player khỏi Windows
Cách ghi đĩa CD và DVD trong Windows Media Player 12
Truyền phát nhạc qua mạng gia đình của bạn với Windows Media Player 12
Rõ ràng, Reset or Delete Windows Media Library WMDB Files
Windows Media Player không phát Music Playlist
Cách sử dụng các tính năng nâng cao khi phát lại trong Windows Media Player 12
Khắc phục lỗi thực thi máy chủ Windows Media Player không thành công
Make Firefox display Media Controls trên Windows 10 Lock Screen
Cách thiết lập và sử dụng Miracast trên Windows 11/10
Convert audio and video với HitPaw Video Converter cho Windows 10
Cách sử dụng Compressor Tool bằng VLC Media Player trên Windows 10
Cách trích xuất đĩa CD bằng Windows Media Player, trong Windows
