Cách thay đổi thời gian Tự động Lưu và Tự động Phục hồi trong Word
Tính năng AutoSave hoặc Auto-Recover trong Microsoft Word là một tính năng rất tiện dụng vì nó tự động lưu tệp của bạn theo định kỳ. Nếu được yêu cầu, bạn có thể đặt tần suất lưu tệp. Ví dụ: nếu bạn đặt Tự động lưu thành lưu 5 phút một lần, bạn có thể khôi phục nhiều thông tin hơn trong trường hợp mất dữ liệu hơn là nếu nó được đặt thành lưu 10 hoặc 15 phút một lần. Theo mặc định, AutoRecover lưu các tệp Office cứ 10 phút(10 minutes) một lần . Tuy nhiên, việc thay đổi khoảng thời gian rất dễ dàng.
Thay đổi thời gian Tự động Phục hồi trong Word
AutoRecover hoặc AutoSave không thay thế lệnh Save . Tự động khôi phục(AutoRecover) chỉ có hiệu quả đối với những gián đoạn không có kế hoạch, chẳng hạn như mất điện hoặc sự cố. Tệp Tự động Phục hồi(AutoRecover) không được thiết kế để lưu khi đăng xuất được lên lịch hoặc xảy ra tắt máy có trật tự.
Nếu bạn hiện đang hoàn thành một bài đăng, hãy nhấp vào tab 'Tệp'. Từ phần 'Tệp' hiển thị, hãy chọn 'Tùy chọn'. Tiếp theo(Next) , trong danh sách menu của hộp thoại 'Tùy chọn Word', hãy chọn 'Lưu'.
Cuộn(Scroll) xuống cho đến khi bạn tìm thấy phần ' Lưu(Save) tài liệu'. Ở đó, tùy chọn 'Lưu thông tin Tự động Phục hồi mọi…(‘Save AutoRecover information every…) ' sẽ hiển thị cho bạn.
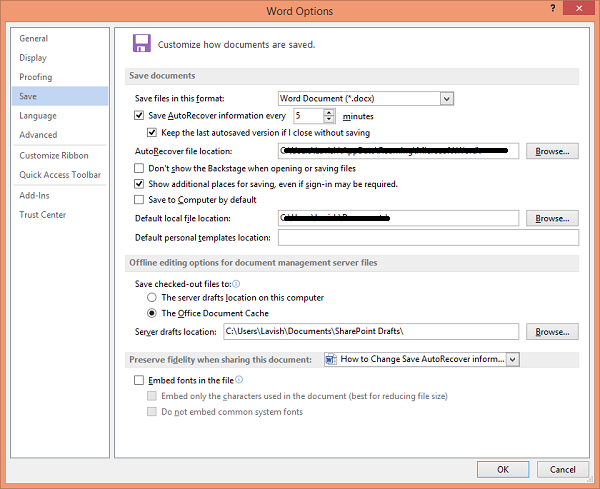
Theo mặc định, bạn sẽ tìm thấy hộp kiểm 'Lưu thông tin Tự động Phục hồi mỗi ...(‘Save AutoRecover information every…) ' được chọn. Bỏ chọn tùy chọn trong trường hợp bạn muốn tắt tính năng Tự phục hồi(AutoRecovery) và bạn không muốn Word tự động lưu tài liệu của mình vào một thời gian đặt trước. Nhưng nếu bạn muốn thay đổi khoảng thời gian, chỉ cần sử dụng mũi tên Lên-Xuống để thay đổi thời gian mặc định và đặt giới hạn thời gian mới.
Thay đổi(Change AutoRecover) vị trí tệp Tự động khôi phục trong Word
Theo mặc định, tệp .files Tự động Phục hồi(AutoRecover) được lưu trong vị trí C: UsersUsernameAppDataRoamingMicrosoftWord.
Nhưng nếu bạn muốn, bạn cũng có thể thay đổi nó, tại đây.
Nhấp vào OK(Click OK) để lưu tất cả các thay đổi đã thực hiện.
Hi vọng điêu nay co ich.
Related posts
AutoSave Không hoạt động trong Excel, Word or PowerPoint
Cách thay đổi thời gian Lưu tự động trong Word
Làm thế nào để sử dụng Rewrite Suggestions trong Word cho Web application
Excel, Word or PowerPoint không thể bắt đầu lần trước
Làm thế nào để tạo ra một Booklet or Book với Microsoft Word
Convert Word tài liệu thành JPG bằng Batch Word đến JPG Converter
Tháo Background của một hình ảnh với Microsoft Word
Jarte là một Word Processor di động miễn phí giàu tính năng cho Windows PC
Cách vẽ trong Microsoft Word bằng các công cụ Draw Tab
Làm thế nào để chuyển đổi Table để Text and Text để Table trong Word
Keyboard Shortcuts không hoạt động trong Word
Add, Change, Remove Author từ Author Property trong Office document
Cách quản lý Document Versions bằng Word
Cách chèn Music Notes và Symbols trong Word document
Lưu Word document không hiển thị trên print preview or printing ra
FocusWriter là một Word Processor miễn phí Distraction-miễn phí cho Writers
Làm thế nào để chèn Text thành một Shape trong Word
Làm thế nào để chèn hình mờ trong Word document
Cách xóa tất cả các phần bị ngắt trong Word cùng một lúc
Cách sử dụng Microsoft Editor để kiểm tra Grammar và đánh vần
