Bật Windows thành mềm Ngắt kết nối máy tính khỏi mạng
Trong một động thái để làm cho máy tính Windows 10 thông báo cho một ứng dụng ngừng sử dụng giao diện mạng cụ thể, một cài đặt Chính sách Nhóm(Group Policy) mới đã được thêm vào. Nó được đặt tên là Enable Windows để ngắt kết nối mềm máy tính khỏi mạng(Enable Windows to soft-disconnect a computer from a network) . Cài đặt xác định cách Windows ngắt kết nối máy tính khỏi mạng khi máy tính không còn được kết nối với mạng nữa. Vì vậy, nếu bạn quan tâm đến việc bật hoặc tắt cài đặt này từ Windows 10 , thì bài viết này sẽ giúp bạn.
Bật Windows thành mềm Ngắt kết nối(Soft Disconnect) máy tính khỏi mạng
Khi cài đặt được bật, Windows sẽ ngắt kết nối mềm máy tính khỏi mạng - mặc dù không phải ngay lập tức hoặc đột ngột. Ngược lại với điều này, nếu cài đặt bị tắt, Windows sẽ ngắt kết nối máy tính hoặc PC khỏi mạng ngay lập tức. Bạn có hai cách để định cấu hình Ngắt kết nối mềm máy tính khỏi Mạng(Soft Disconnect a computer from a Network) trong Windows 10:
- Điều chỉnh cài đặt sổ đăng ký
- Thay đổi cài đặt Chính sách Nhóm
Xin(Please) lưu ý rằng nếu cài đặt không được định cấu hình, hành vi mặc định là ngắt kết nối mềm.
1] Điều chỉnh cài đặt sổ đăng ký
Press Win+R kết hợp để hiển thị hộp thoại 'Run'.
Trong trường trống của hộp, nhập 'regedit' và nhấn phím 'Enter'.
Khi Trình chỉnh sửa sổ đăng ký(Registry Editor) mở ra, hãy điều hướng đến địa chỉ đường dẫn sau:
HKEY_LOCAL_MACHINE\Software\Policies\Microsoft\Windows\WcmSvc\GroupPolicy
Nếu bạn tìm thấy mục nhập như vậy sau đó, hãy tạo nó .

Bây giờ, tạo một giá trị DWORD 32-bit mới SoftDisconnectConnections và định cấu hình giá trị của nó như sau:
- 0 = Tắt ngắt kết nối mềm
- 1 = Bật ngắt kết nối mềm
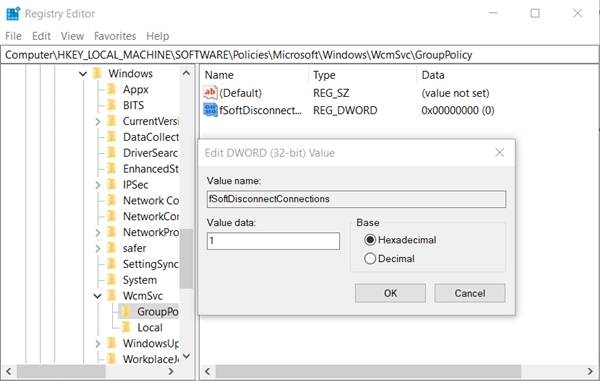
Bạn chỉ cần chọn xóa giá trị SoftDisconnectConnections để khôi phục mặc định của hệ thống.
Khi hoàn tất, hãy đóng Registry Editor và khởi động lại máy tính của bạn để cho phép các thay đổi có hiệu lực.
2] Thay đổi cài đặt chính sách nhóm(Group Policy)
Press Win+R kết hợp để hiển thị hộp thoại ' Run '.
Trong trường trống của hộp, nhập ' gpedit.msc ' và nhấn phím ' Enter '
Bây giờ, khi ứng dụng soạn thảo Chính sách Nhóm Cục(Local Group Policy) bộ mở hoặc khởi chạy ứng dụng này cho tất cả người dùng ngoại trừ Quản trị(Administrator) viên hoặc cho một người dùng cụ thể.
Tiếp theo, điều hướng đến thư mục sau:
Computer Configuration > Administrative Templates > Network > Windows Connection Manager.
Chuyển sang khung bên phải và nhấp đúp vào tùy chọn ' Bật Windows để ngắt kết nối mềm máy tính khỏi mạng(Enable Windows to soft-disconnect a computer from a network) '.
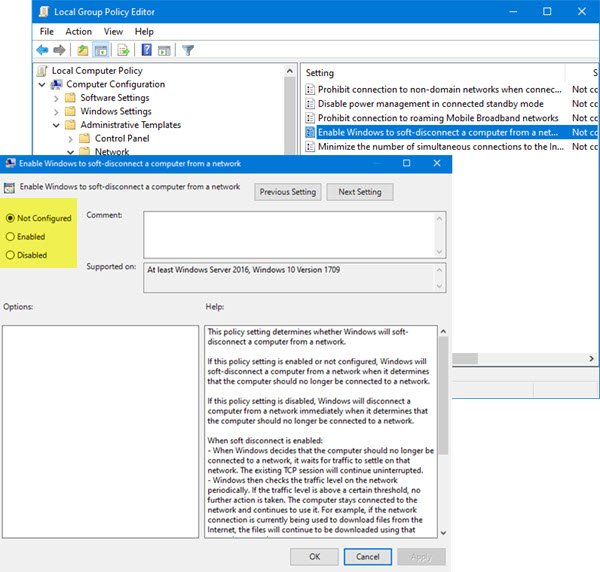
This policy setting determines whether Windows will soft-disconnect a computer from a network.
If this policy setting is enabled or not configured, Windows will soft-disconnect a computer from a network when it determines that the computer should no longer be connected to a network.
If this policy setting is disabled, Windows will disconnect a computer from a network immediately when it determines that the computer should no longer be connected to a network.
When soft disconnect is enabled:
- When Windows decides that the computer should no longer be connected to a network, it waits for traffic to settle on that network. The existing TCP session will continue uninterrupted.
- Windows then checks the traffic level on the network periodically. If the traffic level is above a certain threshold, no further action is taken. The computer stays connected to the network and continues to use it. For example, if the network connection is currently being used to download files from the Internet, the files will continue to be downloaded using that network connection.
- When the network traffic drops below this threshold, the computer will be disconnected from the network. Apps that keep a network connection active even when they’re not actively using it (for example, email apps) might lose their connection. If this happens, these apps should re-establish their connection over a different network.
This policy setting depends on other group policy settings. For example, if ‘Minimize the number of simultaneous connections to the Internet or a Windows Domain’ is disabled, Windows will not disconnect from any networks.
Đặt chính sách thành ' Đã(Disabled) tắt' để tắt tính năng này.
Bạn cũng có thể để nó là Chưa được định cấu hình hoặc đặt nó thành ' Đã bật(Enabled) '.
That’s all!
Related posts
Cách ánh xạ Network Drive bằng Group Policy trên Windows 10
Vô hiệu hóa Internet Explorer 11 dưới dạng standalone browser bằng Group Policy
Làm thế nào để thêm Group Policy Editor để Windows 10 Home Edition
Prevent installation của Programs từ Media Source có thể tháo rời
Thay đổi Delivery Optimization Cache Drive cho Windows Updates
Delete Cấu hình và tệp người dùng cũ tự động trong Windows 10
Cách áp dụng Layered Group Policy trong Windows 11/10
Bật hoặc tắt Ngủ Tabs bằng Edge bằng Registry or Group Policy
Download Group Policy Templates cho Microsoft Edge browser
Kích hoạt hoặc vô hiệu hóa Fast Logon Optimization bằng Windows 10
Làm thế nào để thiết lập hình nền máy tính để bàn sử dụng Group Policy or Registry Editor
Kích hoạt hoặc vô hiệu hóa quyền truy cập vào Firefox Add-ons Manager bằng cách sử dụng Group Policy
Vô hiệu hóa: Bạn có các ứng dụng mới có thể mở loại tệp này
Turn tắt hiển thị các mục tìm kiếm gần đây trong File Explorer trong Windows 11/10
Không thể truy cập thư mục chia sẻ vì các chính sách bảo mật của tổ chức
Cách ngăn người dùng xóa Diagnostic Data trong Windows 10
Cách vô hiệu hóa Picture Password Sign-In option bằng Windows 10
Làm thế nào để loại trừ Individual Users or Computers từ một Group Policy Object
Desktop Background Group Policy không áp dụng trong Windows 10
Trang không có sẵn, IT administrator có quyền truy cập hạn chế đối với một số khu vực
