Không thành công khi cố gắng sao chép tệp khởi động trên Windows 11/10
Nếu bạn nhận được thông báo lỗi - Không thành công khi cố gắng sao chép tệp khởi động(Failure when attempting to copy boot files) , thì bài đăng này có thể giúp bạn khắc phục sự cố. BCDBoot là một tiện ích dòng lệnh được sử dụng để cấu hình các tệp khởi động, vì vậy khi bạn bật máy tính lên, nó sẽ biết vị trí khởi động từ đâu hoặc vị trí của Windows . Công cụ này cũng được sử dụng để sửa chữa phân vùng hệ thống hoặc sửa menu khởi động và cũng có thể thiết lập máy tính khởi động từ đĩa cứng ảo.
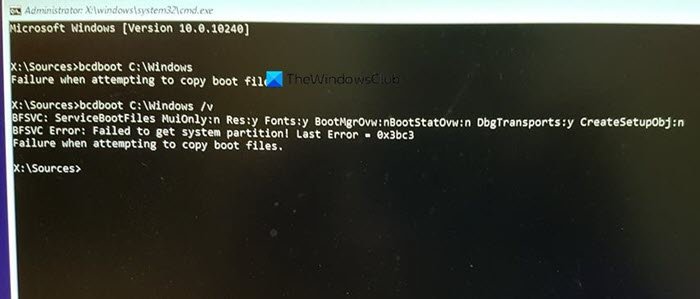
Không thành công khi cố gắng sao chép các tệp khởi động
Có nhiều cách đã biết để khắc phục sự cố và đôi khi sự cố có thể là do sự khác biệt giữa UEFI hoặc BIOS . Đảm bảo điều này được theo sau bởi một người biết cách quản lý mọi thứ về mặt kỹ thuật trên máy tính-
- Đặt phân vùng là hoạt động
- Kiểm tra xem bạn có BIOS hay UEFI không
- Sửa MBR hoặc xây dựng lại nó
Tình huống ở đây là bạn đang cố gắng sao chép các tệp khởi động vào phân vùng hoạt động trên ổ cứng chính hoặc cố gắng tạo các mục khởi động trên ổ đĩa flash USB hoặc một phân vùng. Làm điều đó, nó đang thất bại. Nếu có bất kỳ điều gì khác đang gây ra sự cố, thì sử dụng lệnh sửa chữa là một lựa chọn tốt hơn.
1] Đặt phân vùng là hoạt động
Phân vùng mà tệp sẽ được sao chép phải đang hoạt động. Khi máy tính khởi động, trước tiên nó sẽ tìm kiếm một phân vùng hoạt động và sau đó định vị các tệp khởi động. Sử dụng lệnh sau để đặt phân vùng hoạt động bằng công cụ diskpart. Bạn có thể sử dụng lệnh này từ Khôi phục(Recovery) nâng cao hoặc từ chính Windows khi thực hiện lệnh này cho ổ USB(USB) .
diskpart select disk 0 list partition select partition Z active exit
Khi bạn thực hiện lệnh phân vùng danh sách, hãy lưu ý số phân vùng nơi Windows được cài đặt. Trong lệnh trên, Z là phân vùng có sẵn Windows . Sau đó thực hiện lệnh bcdboot để sao chép các tệp.
2] Kiểm tra xem bạn có BIOS hay UEFI không
Rất nhiều thứ phụ thuộc vào việc bạn có UEFI hay BIOS . Khi bạn khởi động vào khôi phục nâng cao, lệnh được đặt theo mặc định để hoạt động với nó. Vì vậy, nếu bạn khởi động vào BIOS nhưng lại đề cập đến UEFI trong lệnh, thì nó sẽ dẫn đến lỗi đã nêu.
Rất nhiều người trong chúng ta chỉ đơn giản là sao chép lệnh và chạy nó, nhưng đây là những điều nhỏ quan trọng. Vì vậy, nếu có sự nhầm lẫn và bạn không chắc máy tính, tức là UEFI hay Legacy , hãy sử dụng lệnh sau.
bcdboot c:\windows /s Z: /f ALL
Ở đây Z là ký tự âm lượng của phân vùng hệ thống và / s phải được sử dụng cho điều đó. Tùy chọn / f dành cho loại phần sụn. Bạn có thể sử dụng BIOS hoặc EFI nếu bạn chắc chắn.
3] Sửa MBR và xây dựng lại BCD

Nếu bạn đột nhiên gặp phải vấn đề này và bạn không làm gì khác ngoài việc bật máy tính xách tay, thì có lẽ nó là bản ghi khởi động cần được sửa chữa. Bạn có thể sửa MBR(fix the MBR) và xây dựng lại BCD(Rebuild BCD) để khắc phục sự cố. Điều này có thể được thực hiện bằng cách khởi động vào khôi phục nâng cao bằng phương tiện Windows 10 Bootable.
Khi ở trong Khôi phục nâng cao(Advanced Recovery) , hãy chọn Troubleshoot > Advanced > Command Prompt . Và thực hiện cái sau cái này đến cái kia. Nó sẽ tự sửa chữa và để Windows khởi động bình thường.
bootrec /fixmbr bootrec /fixboot bootrec /scanos bootrec /rebuildbcd
Chúng tôi cũng sẽ đề xuất sao lưu MBR(backup MBR) hoặc tạo Đĩa khôi phục hệ thống. (System Recovery Disk.)Trong trường hợp điều gì đó tương tự xảy ra, bạn không cần phải chạy Windows Recovery Disk . Để tạo ổ đĩa khôi phục hệ thống trong Windows , hãy tìm kiếm “ RecoveryDrive.exe ” và làm theo trình hướng dẫn.
MBR Backup & HDHacker là hai phần mềm miễn phí có thể giúp bạn sao lưu và khôi phục MBR & Boot Sector .
Tôi hy vọng bài đăng dễ theo dõi và bạn có thể giải quyết sự cố bằng một thông báo lỗi.
Related posts
Windows 10 bị kẹt trên Welcome screen
BitLocker Setup Không thể xuất cửa hàng BCD (Boot Configuration Data)
Gỡ bỏ Quality or Feature Update khi khởi động Windows 10 sẽ không
operating system version không tương thích với Startup Repair
Please Định dạng USB drive dưới dạng FAT partition: Boot Camp Assistant
Microsoft Surface sẽ không bật lên, khởi động hoặc thức từ Sleep
Computer khởi động vào màn hình màu đen hoặc trắng với blinking cursor
FaceTime Camera không hoạt động trong Windows 10 với Boot Camp
Cách khởi động Windows vào UEFI or BIOS firmware
Ổ đĩa nơi được cài đặt Windows được khóa Windows 10
Làm thế nào để thực hiện Clean Boot trong Windows 10
Hard Drive không hiển thị trên Boot Menu
Làm thế nào để thay đổi Windows Boot Logo sử dụng HackBGRT
Fix NTLDR bị thiếu, Press Ctrl-Alt-Del để khởi động lại lỗi trong Windows 10
Cách thay đổi hướng cuộn Trackpad trên Windows 10 Bootcamp
Error 0211: Keyboard Không tìm thấy trên máy tính Windows 10
Cách sử dụng Avast Boot Scan để loại bỏ Malware khỏi Windows PC
Bảo vệ Master Boot Record máy tính của bạn với MBR Filter
Cách khắc phục Start PXE trên IPv4 bằng Windows 11/10
Ứng dụng không khởi tạo đúng cách (0xc0000135)
