Tắt, Bật, Xóa lịch sử của thông báo Live Tile trong Windows 10
Chúng tôi đã biết cách tắt Thông báo toast(Toast Notifications) trong Windows 10 . Hôm nay chúng ta sẽ xem cách vô hiệu hóa Live Tile Notifications trong Windows 10/8 . Bất cứ khi nào một ứng dụng có một số thông tin mới để cho bạn biết, nó sẽ hiển thị chúng dưới dạng màn hình trực tiếp - văn bản hoặc hình ảnh - trên ô trên Màn hình Bắt đầu(Start Screen) . Điều này trông khá tuyệt và cũng giúp bạn nắm bắt được những diễn biến mới nhất về chủ đề đó. Nhưng đối với một số người, nó là nguyên nhân gây mất tập trung, và đối với những người khác, nó có thể có nghĩa là lãng phí băng thông quá mức.
Tắt thông báo Ngói trực tiếp(Live Tile Notifications) cho từng Ngói(Tile)
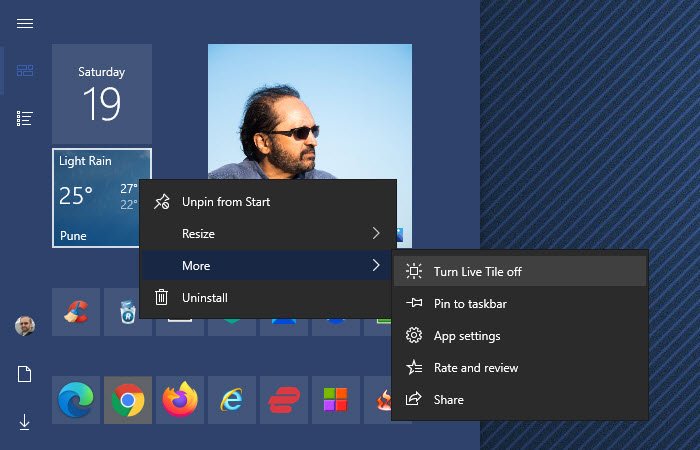
Để tắt Thông báo Live Tile(Live Tile Notifications) cho một Tile riêng lẻ trong Windows 10 :
- Mở Menu Bắt đầu
- Xác định vị trí của Live Tile có thông báo bạn muốn xóa
- Nhấp chuột phải vào nó
- Chọn Thêm
- Chọn Tắt ô trực tiếp.
Đó là tất cả!
Đọc(Read) : Cách bật hoặc tắt Thông báo từ ứng dụng và người gửi khác(enable or disable Notifications from apps and other senders) trong Windows 10.
Trong Windows 8.1 , bạn cần làm là khi đang ở trên Màn hình Bắt đầu(Start Screen) , hãy nhấp chuột phải vào Ô(Tile) xếp có thông báo trực tiếp mà bạn muốn tắt.

Ở dưới cùng, Trong Windows 8 , bạn sẽ thấy tùy chọn Turn Live Tile Off . Nhấp vào nó sẽ tắt các thông báo xếp trực tiếp. Trong Windows 8.1 , bạn sẽ thấy menu ngữ cảnh mở ra.
Nếu bạn muốn bật lại thông báo trực tiếp, hãy nhấp chuột phải vào ô và lần này bạn sẽ thấy tùy chọn Bật(Turn) ô trực tiếp.
Tắt thông báo(Tile Notifications) về ô cho tất cả ô
Nếu bạn muốn tắt thông báo về ô cho tất cả các ô trong Windows 10 , bạn có thể làm như vậy bằng Trình chỉnh sửa chính sách nhóm(Group Policy Editor) . Nhập gpedit.msc trong tìm kiếm trên màn hình bắt đầu và nhấn Enter để mở. Điều hướng(Navigate) đến cài đặt chính sách sau:
User Configuration > Administrative Templates > Start Menu và Taskbar > Notifications .

Bây giờ trong ngăn bên phải, nhấp đúp vào Tắt thông báo(Turn off tile notifications) xếp và trong hộp Cài đặt(Settings) mở ra, nhấp vào Enabled > Apply .
This policy setting, Turn off tile notifications, turns off tile notifications. If you Enable this policy setting, applications and system features will not be able to update their tiles and tile badges in the Start screen. If you Disable or Do Not Configure this policy setting, tile and badge notifications are enabled and can be turned off by the administrator or user.
Không cần khởi động lại hoặc khởi động lại dịch vụ để cài đặt chính sách này có hiệu lực.
Đọc(Read) : Bật hoặc tắt thông báo bánh mì nướng cho việc sử dụng mạng, màn hình khóa, ô xếp trong Windows 10.
Xóa lịch sử thông báo xếp lớp trực tiếp cũ(Old Live Tile Notifications History)
Nếu bạn thích tính năng thông báo xếp trực tiếp và chọn tiếp tục bật tính năng này theo cài đặt mặc định, bạn sẽ nhận thấy rằng trong một khoảng thời gian, bạn sẽ tiếp tục thấy các thông báo cũ hơn.
Nếu muốn, bạn có thể đặt Windows của mình xóa lịch sử thông báo hình xếp trực tiếp cũ này khi thoát. Để làm như vậy, hãy chuyển đến cài đặt chính sách sau:
User Configuration > Administrative Templates > Start Menu and Taskbar

Bây giờ trong ngăn bên phải, nhấp đúp vào Xóa lịch sử thông báo xếp hình khi thoát(Clear history of tile notifications on exit) và trong hộp Cài đặt(Settings) mở ra, nhấp vào Enabled > Apply . Bây giờ bạn sẽ chỉ thấy các thông báo mới nhất trên ô.
If you Enable this setting, the system deletes tile notifications when the user logs off. As a result, the Tiles in the start view will always show their default content when the user logs on. In addition, any cached versions of these notifications will be cleared when the user logs off. If you Disable or Do Not Configure this setting, the system retains notifications, and when a user logs on, the tiles appear just as they did when the user logged off, including the history of previous notifications for each tile.
Tuy nhiên, cài đặt này không ngăn các thông báo mới xuất hiện. Vì vậy, bạn sẽ thấy các thông báo mới trên màn hình bắt đầu mọi lúc.
Hope this helps!
Related posts
Cách xem và xóa lịch sử bảng tạm trong Windows 10
Cách bật Desktop Notifications cho Gmail trong Windows 10
Cách hiển thị hoặc ẩn Notifications Area trong Windows 10
Làm thế nào để tắt Notification Mirroring trong Windows 10
Cách thay đổi âm thanh Email notification mới trên Windows 10
Cách bật Dark Mode trong Windows 10 qua cài đặt
Cách theo dõi lịch sử bộ định tuyến và giám sát hoạt động Internet
Cách sử dụng Xbox Networking trong Windows 10, để kiểm tra kết nối của bạn với Xbox Live
Bật hoặc tắt Lịch sử tìm kiếm của File Explorer trong Windows 10
Làm thế nào để xóa Windows Defender Protection History trong Windows 10
Cách tắt Live Tiles trong Menu Start của Windows 10
Bật hoặc tắt thông báo ứng dụng trên màn hình khóa trong Windows 10
Remove Start Menu Tiles sẽ tối vào vấn đề Windows 10
Top 3 Reddit apps cho Windows 10 có sẵn tại Windows Store
Không thể kết nối với Xbox Live; Fix Xbox Live Networking issue Trong Windows 10
Nhanh chóng Clear All Cache trong Windows 10 [Hướng dẫn cuối cùng]
Cách mở tệp .aspx trên máy tính Windows 10
Rebuild Corrupt Icon Cache, Clear Thumbnail cache trong Windows 10
Cách kiểm tra lịch sử tài liệu đã in của bạn trên Windows 10
Cách sử dụng Network Sniffer Tool PktMon.exe trong Windows 10
