Telnet là gì? Làm thế nào để kích hoạt Telnet trên Windows 11/10?
Telnet là một giao thức mạng cung cấp giao diện dòng lệnh cho Windows . Telnet thường được sử dụng để giao tiếp với các thiết bị khác. Trong một số trường hợp, giao thức có thể được sử dụng để quản lý hệ thống từ xa. Các công ty mạng sử dụng Telnet để truy cập và điều khiển phần cứng như công tắc và điểm truy cập từ xa. Trong bài đăng này, chúng tôi sẽ hướng dẫn cách bật Telnet trên Windows 11/10 và tìm hiểu về nó.
Telnet là gì?
Telnet thường được điều khiển thông qua thiết bị đầu cuối và hoàn toàn được điều khiển thông qua bàn phím. Không giống như máy tính thực tế, không có giao diện người dùng đồ họa hoặc phần cứng như chuột hoặc bất kỳ thiết bị trỏ nào khác. Như đã giải thích trước đó, Telnet cho phép bạn đăng nhập từ xa vào một thiết bị khác và điều khiển nó từ xa. Nói cách khác, Telnet giống như một Team Viewer nhưng dành cho các chức năng nâng cao.
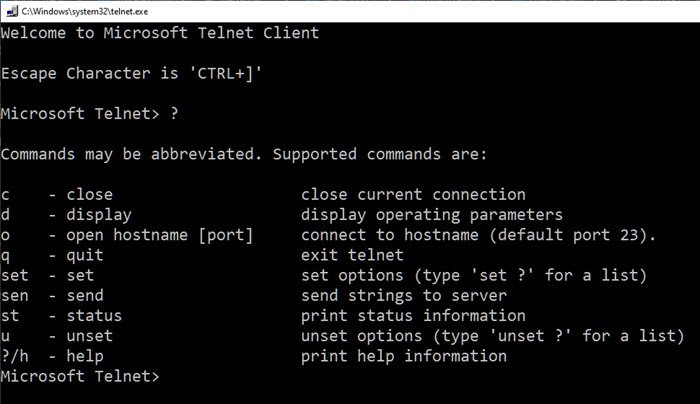
Cần lưu ý rằng Telnet và các TCP/IP khác hoàn toàn khác nhau. Telnet cho phép bạn đăng nhập vào một máy chủ và sử dụng nó giống như bạn là một người dùng thực tế. Là một phần của điều này, bạn sẽ nhận được các quyền tương tự như người dùng đã đăng nhập vào máy chủ cục bộ.
Tại sao việc sử dụng Telnet lại giảm?
Chúng ta cần nhận ra rằng Telnet đã được hình thành trong thời đại mà Internet vẫn còn sơ khai. Như vậy, giao thức cung cấp mã hóa bằng không và do đó dễ bị tấn công. Trong những ngày đầu, đây không phải là một vấn đề lớn vì giống như internet, các cuộc tấn công mạng không tràn lan. Tuy nhiên, mọi thứ đã thay đổi và mọi người đã chuyển từ Telnet sang giao diện web để điều khiển thiết bị từ xa.
Làm thế nào để thiết lập và sử dụng Telnet trên Windows 11/10 ?
Có hai cách để thiết lập Telnet ; bạn có thể cài đặt nó từ phần Tính năng của (Features)Windows hoặc từ dấu nhắc lệnh. Phương pháp bên dưới hiển thị phương thức Bảng điều khiển(Control Panel) .
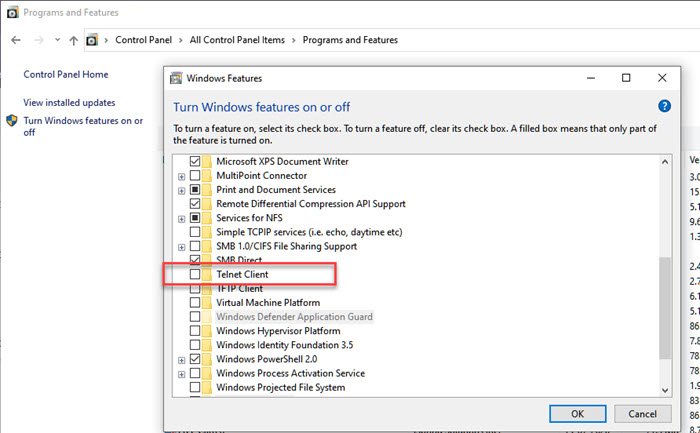
- Nhập(Type) điều khiển vào dấu nhắc Chạy ( (Run)Win +R ) và nhấn phím Enter để mở Pa-nen Điều khiển(Control Panel) .
- Chọn Chương trình(Program) > Chương trình(Programs) và Features > Turn Windows Features và tắt Tính năng của Windows.
- Trong danh sách kiểm tra, hãy nhấp vào Ứng dụng khách Telnet(Telnet Client) và nhấp vào nút Ok để cài đặt nó.
Nếu bạn không cài đặt Telnet theo cách này và cố gắng phá hỏng nó trực tiếp, bạn sẽ nhận được Telnet không được công nhận là lệnh nội bộ hoặc lệnh bên ngoài trên Windows 10
Để cài đặt, bật hoặc tắt Telnet bằng Command Prompt
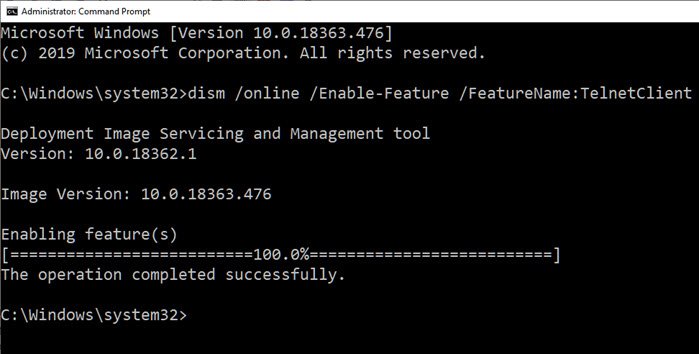
dism /online /Enable-Feature /FeatureName:TelnetClient
Tìm hiểu thêm về cách bật hoặc tắt Telnet bằng CMD .
Sử dụng Telnet qua Command Prompts
Ngoài chơi cờ, xem Starwars , bạn có thể sử dụng các Lệnh Telnet(Telnet Commands) sau đây .
c - close close current connection d - display display operating parameters o - open hostname [port] connect to hostname (default port 23). q - quit exit telnet set - set set options (type 'set ?' for a list) sen - send send strings to server st - status print status information u - unset unset options (type 'unset ?' for a list) ?/h - help print help information
Nhiều lệnh có các tùy chọn. Bạn có thể thêm / h ở cuối tiết lộ thêm. Bạn có thể sử dụng Telnet cho những việc đơn giản như kiểm tra trạng thái của máy chủ HTTP và nó cho phép truy cập không hạn chế vào tài nguyên của hệ thống được kiểm soát nếu đã được cấp quyền. Tuy nhiên, vì nó không được mã hóa nên nó không được sử dụng để lưu ý đến các mối quan tâm về bảo mật và nếu ai đó có quyền truy cập vào nó trên máy tính của bạn, rất nhiều thứ có thể gặp trục trặc.
Gói nó lại
Telnet cũng có thể là một cách thú vị để truy cập nội dung bằng lệnh. Bản thân công cụ này không đi kèm với mật khẩu. Có rất nhiều thủ thuật Command Prompt có thể được thực hiện trên Telnet . Đáng ngạc nhiên là người ta cũng có thể truy cập thời tiết và các thông tin khác bằng Telnet.
Tôi hy vọng bài viết dễ làm theo và bạn đã có thể cài đặt và sử dụng Telnet trong Windows .
Related posts
Cách sử dụng các công cụ tích hợp Charmap and Eudcedit Windows 10
Cách bật hoặc Disable Archive Apps feature trong Windows 10
Cách ánh xạ Network Drive hoặc thêm FTP Drive trong Windows 11/10
Làm thế nào để thay đổi News and Interests Feed Language trong Windows 11/10
Fast Startup là gì và cách bật hoặc tắt nó trong Windows 10
Delete Temporary Files sử dụng Disk Cleanup Tool trong Windows 10
Cách vô hiệu hóa Automatic Screen Rotation trong Windows 11/10
Cách thay đổi cài đặt Alt+Tab bằng Windows 10
Trải nghiệm OOBE hay vượt trội trong Windows 11/10 là gì?
Lưu trữ dành riêng trong Windows 11/10 Giải thích
Làm thế nào để thực hiện Clean Boot trong Windows 10
Làm thế nào để Turn Off hay On Airplane Mode trong Windows 10
Cách bật và Use Remote Desktop Connection trong Windows 10
Cách tạo Mirrored Volume bằng Windows 11/10
Miracast không hoạt động trên Windows 10 sau khi cập nhật
Windows Feature Experience Pack trong Windows 10 là gì?
Microsoft Windows Error Reporting Service Trong Windows 10
Cách bật Device Encryption trong Windows 10
Cách đặt lại Windows 11/10 mà không cần sử dụng Settings app
Cách tạo System Recovery Drive trong Windows 11/10
