Cách Nhập hoặc Xuất Mục ưa thích của trình duyệt Edge sang tệp HTML
Nếu bạn đang chuyển sang một trình duyệt khác, có một tùy chọn để di chuyển hoặc chuyển Mục ưa thích trên Edge(Edge Favorites) của bạn có thể hữu ích. Microsoft Edge cung cấp tùy chọn này. Bạn có thể nhập hoặc xuất Mục ưa thích của trình duyệt Edge(import or export the Edge browser Favorites) sang tệp HTML . Hãy xem nó được thực hiện như thế nào!
Nhập hoặc xuất Mục yêu thích(Favorites) của trình duyệt Edge(Export Edge) sang tệp HTML
Dấu trang giúp bạn lưu một trang web trên một trình duyệt web cụ thể để bạn có thể truy cập nhanh chóng bất cứ khi nào bạn muốn. Bật khả năng này cho các trình duyệt khác cũng có thể giúp bạn tiết kiệm cả thời gian và công sức. Microsoft Edge Chromium cho phép bạn xuất và nhập các dấu trang (mục yêu thích) theo cách thủ công để sao lưu chúng ở một nơi an toàn.
- Khởi chạy trình duyệt Edge.
- Nhấp vào Cài đặt và hơn thế nữa(Settings and More) .
- Chọn Mục yêu thích(Favorites) .
- Điều hướng đến Quản lý Mục yêu thích(Manage Favorites) .
- Nhấp vào Hành động khác(More Actions) .
- Chọn tùy chọn Nhập yêu thích(Import Favorites)
- Chọn Nhập nội dung(What to Import) .
- Nhấn vào nút Nhập.
- Để xuất Mục ưa thích, hãy nhấp lại vào nút Tác vụ khác(More Actions) .
- Chọn Xuất mục ưa thích(Export Favorites) .
- Chọn vị trí mong muốn để lưu tệp dưới dạng tài liệu HTML .
Bạn có thể xuất hoặc nhập các Mục ưa thích trên Edge(Edge Favorites) của mình theo cách thủ công để sao lưu chúng ở một nơi an toàn.
Khởi chạy trình duyệt Edge và nhấp vào tùy chọn (Edge)Cài đặt và Thêm(Settings and More) (hiển thị dưới dạng 3 dấu chấm ngang ở góc trên bên phải màn hình máy tính của bạn).
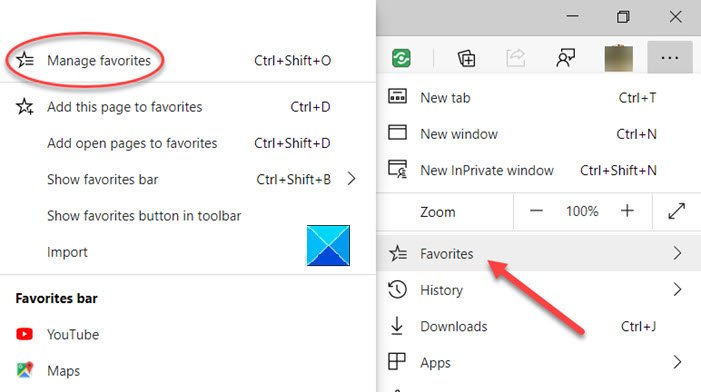
Tiếp theo, chọn Mục ưa thích(Favorites) , nhấp vào mũi tên bên cạnh nó và chọn tùy chọn Quản lý Mục yêu thích(Manage Favorites) .
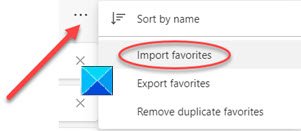
Khi được chuyển hướng đến một trang mới, hãy tìm và nhấp vào menu Tùy chọn khác(More options) (3 dấu chấm ngang). Từ danh sách, chọn Nhập yêu thích(Import Favorites) .
Trong cửa sổ mới bật lên, hãy chọn những gì bạn muốn nhập và nhấn nút Nhập(Import) ở dưới cùng.
https://youtu.be/yTiaVQoziTM
Để xuất mục yêu thích của bạn dưới dạng tệp HTML đến vị trí mong muốn, hãy nhấp lại vào nút Tác vụ khác(More Actions) .
Chọn Xuất mục ưa thích(Export Favorites) .
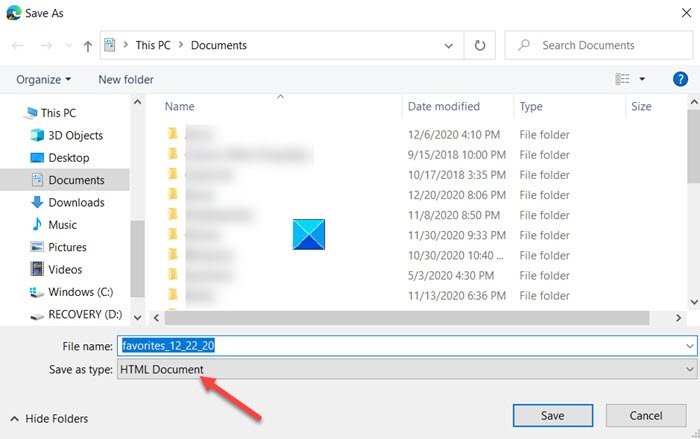
Chọn vị trí mong muốn để lưu Mục ưa thích trên Edge(Edge Favorites) của bạn dưới dạng tài liệu HTML .
Đây là cách bạn có thể nhập hoặc xuất Mục ưa thích(Favorites) của trình duyệt Edge sang tệp HTML .
That’s all there is to it!
Các bài viết liên quan có thể bạn quan tâm:(Related posts that may interest you:)
- Nhập Dấu trang vào trình duyệt Chrome(Import Bookmarks into Chrome browser)
- Nhập Mục ưa thích và Dấu trang vào Edge(Import Favorites and Bookmarks into Edge)
- Xuất dấu trang của Google Chrome sang HTML(Export Google Chrome bookmarks to HTML)
- Nhập Dấu trang vào Firefox(Import Bookmarks into Firefox)
- Xuất dấu trang từ Firefox(Export Bookmarks from Firefox)
- Lưu, tìm và sao lưu Mục ưa thích trong Internet Explorer.
Related posts
Edge Deleted Bookmarks or Favorites xuất hiện lại; không xóa
Cách hiển thị Favorites Bar bằng Microsoft Edge trên Windows 10
Yêu thích được lưu trữ ở đâu trong Edge browser?
Cách Export and Import Chrome Bookmarks
Làm thế nào để quản lý Favorites trong Microsoft Edge browser
Cách sử dụng Dấu trang trên Twitter
Cách Export and Import VPN connections trên Windows 10
Cách chuyển dấu trang đến và từ tất cả các trình duyệt chính
Cách xóa nút menu Extensions khỏi Microsoft Edge toolbar
Cách đặt hoặc thay đổi Microsoft Edge homepage trên Windows 10
Nhập Bookmarks, Passwords vào Chrome từ trình duyệt khác
Kích hoạt Line Wrap bằng Source View trong Chrome or Edge
Cách Export and Import Office Ribbon Menu Settings
Làm thế nào để kích hoạt tính năng Firefox Bookmarks thanh công cụ duy nhất trên New tab trang
Làm thế nào để đồng bộ hóa Bookmarks trong Firefox
Cách tạo dấu trang Firefox bằng Group Policy and Registry Editor
Thêm Nút Thanh công cụ Dấu trang vào Google Chrome
Làm thế nào để Export and Import passwords trong Chrome browser
Làm thế nào để vô hiệu hóa Image Background loại cho Edge New Tab page
Block or Stop Microsoft Edge POP-UP Tips and Notifications
