Tùy chọn Run as administrator không hiển thị hoặc hoạt động trong Windows 11/10
Nếu bạn đang cố gắng sử dụng tùy chọn menu ngữ cảnh Chạy với tư cách quản trị viên trong (Run as administrator)Windows 11/10 nhưng thấy rằng nó không hoạt động hoặc mở chương trình với đặc quyền quản trị viên, thì bạn có thể cần phải thực hiện một số thao tác.
Tùy chọn Run(Run) as administrator không hoạt động hoặc bị thiếu trong Trình đơn ngữ cảnh(Context Menu)
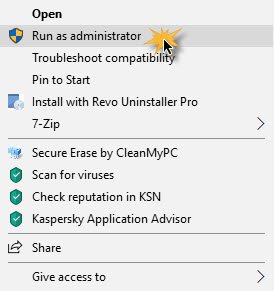
Để khắc phục sự cố Run as administrator này không hoạt động hoặc bị thiếu, hãy làm theo các đề xuất sau:
- Bật Kiểm soát tài khoản người dùng
- Dọn dẹp các mục trong Menu Contect
- Thực hiện quét SFC & DISM
- Thay đổi tư cách thành viên nhóm
- Quét hệ thống với phần mềm chống phần mềm độc hại
- Khắc phục sự cố trong trạng thái khởi động sạch
- Tạo tài khoản Quản trị viên mới.
1] Bật Kiểm soát tài khoản người dùng
Nếu bạn cố gắng mở phần mềm với đặc quyền của quản trị viên, lời nhắc UAC hoặc Kiểm soát tài khoản(User Account Control) người dùng sẽ xuất hiện, nơi bạn cần xác nhận quyền. Tuy nhiên, nếu bạn vô hiệu hóa UAC do nhầm lẫn hoặc một số phần mềm độc hại đã làm điều đó mà không có sự đồng ý của bạn, bạn có thể gặp phải vấn đề này. Do đó(Therefore) , hãy xác minh xem UAC có được bật hay không. Nếu không, hãy bật Kiểm soát tài khoản người dùng và xem điều này có hữu ích không.
2] Dọn dẹp các mục trong Menu ngữ cảnh
Sử dụng một trong các phần mềm Context Menu Editor(Context Menu Editor software) này để xóa các mục menu ngữ cảnh không mong muốn - đặc biệt là những mục có thể đã được thêm vào trong quá khứ gần đây.
3] Thực hiện quét SFC & DISM
Nếu một số tệp hệ thống đã bị hỏng, sự cố này có thể xảy ra. Vì vậy, hãy chạy Trình kiểm tra tệp hệ thống cũng như DISM để sửa chữa các tệp hệ điều hành của bạn.
4] Thay đổi tư cách thành viên nhóm
Đăng nhập bằng tài khoản quản trị viên của bạn hoặc yêu cầu quản trị viên của bạn thực hiện việc này. Nếu bạn có tài khoản Người dùng Chuẩn(Standard User) , hãy thêm tài khoản của bạn vào Nhóm (Group)quản trị(Administrators) viên .
Để thực hiện việc này, hãy tìm kiếm netplwiz trong hộp tìm kiếm trên thanh tác vụ và mở kết quả. Sau đó, chọn tài khoản người dùng của bạn và nhấp vào nút Thuộc tính(Properties ) .
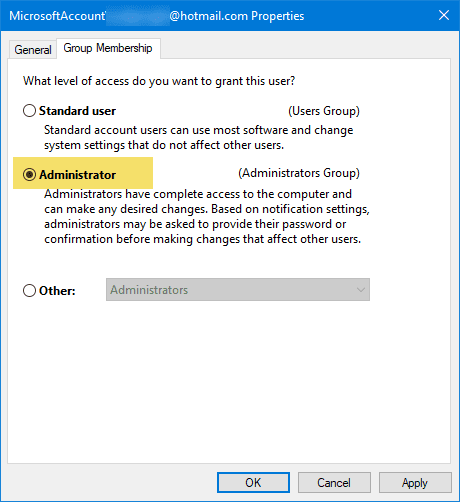
Tiếp theo, chuyển đến tab Thành viên nhóm > chọn (Group Membership )Quản trị(Administrator) viên > nhấn nút Áp dụng(Apply) và OK để lưu thay đổi.
Sau đó, đăng nhập lại vào máy tính của bạn và kiểm tra xem tùy chọn Chạy(Run) với tư cách quản trị viên có hoạt động hay không.
5] Quét hệ thống bằng phần mềm chống phần mềm độc hại
Đôi khi sự cố này xảy ra do phần mềm độc hại. Nếu không có giải pháp nào phù hợp với bạn, bạn nên cài đặt phần mềm chống phần mềm độc hại và quét toàn bộ hệ thống của mình. Có rất nhiều phần mềm chống vi-rút miễn phí(free antivirus software) như Bitdefender , Kaspersky , v.v., có thể hoạt động tốt.
6] Khắc phục sự cố trong trạng thái khởi động sạch
Bạn có thể khắc phục sự cố ở Trạng thái khởi động sạch(Clean Boot State) để xem Dịch vụ(Service) của bên thứ ba nào có thể gây ra sự cố. Khởi động sạch khởi động(Boot) một hệ thống với các trình điều khiển và chương trình khởi động tối thiểu. Khi bạn khởi động máy tính ở chế độ khởi động sạch, máy tính sẽ khởi động bằng cách sử dụng một bộ trình điều khiển và chương trình khởi động tối thiểu được chọn trước và vì máy tính khởi động với một bộ trình điều khiển tối thiểu, một số chương trình có thể không hoạt động như bạn mong đợi.
7] Tạo(Create) tài khoản người dùng Quản trị viên(Administrator User) mới
Nếu tài khoản người dùng chuẩn của bạn không sử dụng được chức năng ' Chạy(Run) với tư cách quản trị viên', hãy thử tạo tài khoản người dùng quản trị viên mới và kiểm tra xem bạn có thể sử dụng tài khoản tương tự hay không. Bạn cần đăng nhập bằng tài khoản quản trị chính của mình, sau đó tạo một tài khoản quản trị khác và sử dụng nó.
Nếu không có gì hữu ích, bạn có thể cần sử dụng tùy chọn Đặt lại PC này(Reset This PC) , đảm bảo rằng bạn chọn tùy chọn để lưu các tệp và dữ liệu hiện có của mình.(If nothing helps, you may need to use the Reset This PC option, making sure you select the option to save your existing files and data.)
Related posts
Run DISM Offline Để sửa chữa Windows 10 System Image backup
Lỗi không thành công procedure call của procedure call trong khi sử dụng DISM trong Windows 10
Background Intelligent Transfer Service không làm việc trong Windows 11/10
Fix Device encryption là lỗi tạm thời bị treo trong Windows 11/10
Làm thế nào để mở và đọc Small Memory Dump (DMP) tập tin trong Windows 10
Cách khắc phục Unidentified Network bằng Windows 11/10
Không thể ánh xạ Network drive bằng Windows 10
Windows Update bị mắc kẹt tải về cập nhật trong Windows 11/10
Lỗi Video card không tương thích trong quá trình cài đặt Windows 10
Fix Các vấn đề Windows 10 Printer với Printer Troubleshooter
Không thể nhập Photos từ iPhone sang PC Windows 11/10
Device Manager trống và không hiển thị bất cứ thứ gì trong Windows 11/10
SFC Không hoạt động, sẽ không chạy hoặc không thể sửa chữa tệp bị hỏng trong Windows 10
Ứng dụng Windows 10 Get Help không hoạt động
File Explorer sẽ không mở trong Windows 11/10
Không thể nhận hoặc thực hiện cuộc gọi bằng Phone app của bạn bằng Windows 10
HDMI Audio device không hiển thị trong Windows 10
Cách khắc phục sự cố WiFi bằng Windows 10
Microsoft Office Click-To-Run High CPU usage Trong Windows 11/10
PC của bạn không hỗ trợ Miracast - Lỗi Windows 10
