Sửa mã lỗi sao lưu Windows 0x8078012D, thao tác sao lưu không thành công
Khi sử dụng Công cụ sao lưu và khôi phục Windows trong Windows 11/10 , nếu bạn nhận được thông báo lỗi Sao lưu(Backup) sau thì bài viết này có thể giúp bạn:
The operation failed due to a device error encountered with either the source or destination, The request could not be performed because of an I/O device, Error 0x8078012D
Không thể thực hiện yêu cầu do lỗi thiết bị I / O
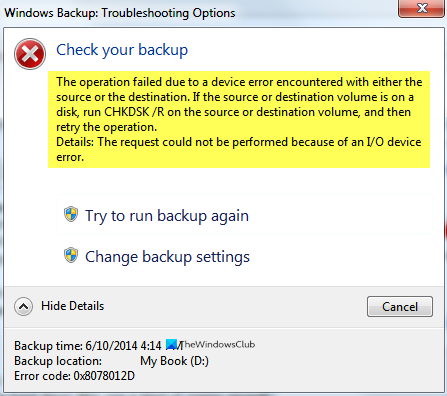
Sửa mã lỗi sao lưu Windows 0x8078012D(Fix Windows Backup Error Code 0x8078012D) , thao tác sao lưu không thành công
Đây là những điều bạn có thể làm để khắc phục Lỗi 0x8078012D(Error 0x8078012D) , Thao tác sao lưu không thành công trên Windows 10 :
- Chạy CHKDSK(Run CHKDSK) / R trên nguồn hoặc âm lượng đích
- Bật dịch vụ sao lưu của Windows
- Chọn một vị trí khác để lưu bản sao lưu
- Tạo bản sao lưu ở trạng thái khởi động sạch
- Sử dụng Lịch sử tệp(Use File History) để tạo hình ảnh sao lưu
- Tạo lại bản sao lưu.
Hãy để chúng tôi nói về chúng một cách chi tiết.
1] Chạy CHKDSK(Run CHKDSK) / R trên nguồn hoặc âm lượng đích
Lỗi 0x8078012D, Không thể thực hiện yêu cầu do lỗi thiết bị I / O có thể do ổ đĩa cứng bị bad sector. Do đó, chúng ta cần khởi chạy Command Prompt với tư cách quản trị viên và chạy tham số chkdsk dòng lệnh(run the command-line chkdsk parameter) .
chkdsk /r
2] Bật dịch vụ sao lưu của Windows
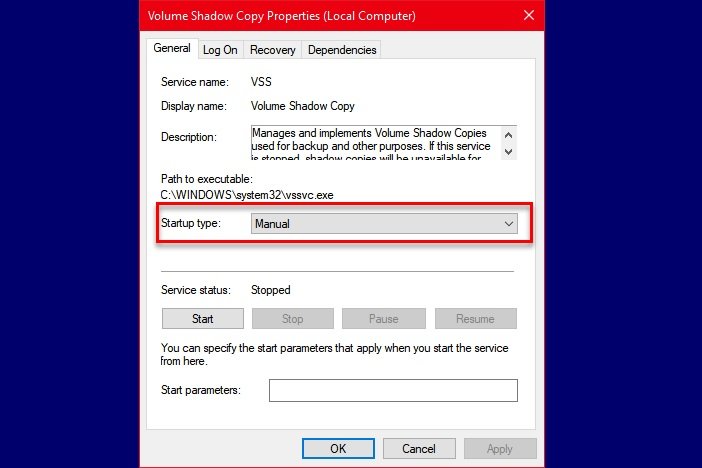
Giải pháp này yêu cầu bạn bật Dịch vụ sao lưu(Windows Backup Service) Windows từ Dịch vụ (Services)Windows . Để bật Dịch vụ(Service) này , hãy làm theo các bước đã cho:
- Khởi chạy Dịch vụ (Services ) từ Menu Bắt đầu.
- Cuộn(Scroll) xuống một chút, tìm Dịch vụ “Windows Backup”.
- Nhấp đúp vào nó để mở
- Thay đổi “Kiểu khởi động” thành Thủ (Manual, ) công và nhấp vào Bắt đầu.(Start.)
- Cuối cùng, nhấp vào Apply > Ok.
Khởi động lại máy tính của bạn và kiểm tra xem sự cố vẫn tiếp diễn.
3] Chọn một vị trí khác để lưu tệp sao lưu

Nếu bạn vẫn gặp phải Lỗi sao lưu 0x8078012D(Backup Error 0x8078012D) , thì không thể thực hiện yêu cầu do lỗi thiết bị I / O, hãy thử chọn một vị trí khác để lưu bản sao lưu của bạn. Bạn có thể làm điều đó trong khi tạo bản sao lưu tệp của mình.
4] Tạo bản sao lưu(Create Backup) ở trạng thái khởi động sạch(Clean Boot State)

Nếu sự cố là do chương trình xung đột, hãy thử tạo ở Trạng thái khởi động sạch( Clean Boot State) . Để khắc phục sự cố trong Trạng thái khởi động(Boot State) sạch , hãy làm theo các bước đã cho:
- Khởi chạy “ Cấu hình hệ thống” (System Configuration” ) từ Menu Bắt đầu.
- Từ tab “Chung”, chọn Khởi động Bình thường.(Normal Startup.)
- Chuyển đến tab “Dịch vụ”, đánh dấu vào Ẩn tất cả các Dịch vụ của Microsoft(Hide all Microsoft Services ) và nhấp vào Tắt tất cả.(Disable all.)
- Nhấp vào Apply > Ok.
Bây giờ, hãy tạo bản sao lưu bằng công cụ Sao lưu và khôi phục của (Restore)Windows(Windows Backup) .
5] Sử dụng Lịch sử tệp(Use File History) để tạo bản sao lưu
Nếu bạn đang gặp phải Lỗi 0x8078012D(Error 0x8078012D) khi sao lưu các tệp hệ thống của mình. Hãy thử làm điều tương tự với Lịch sử tệp .
6] Tạo lại bản sao lưu

Lỗi 0x8078012D(Error 0x8078012D) có thể do tệp sao lưu bị hỏng. Do đó, bạn nên xóa bản sao lưu hiện có và tạo lại bản sao lưu.
Để xóa bản sao lưu hiện có của bạn, hãy khởi chạy Control Panel từ Start Menu và nhấp vào Backup and Restore (Windows 7) > Manage Space.
Bây giờ, nhấp vào Xem bản sao lưu, (View Backups, ) chọn Bản sao lưu của bạn và nhấp vào Xóa. (Delete. )Bằng cách này, bản sao lưu hiện có của bạn sẽ bị xóa. Bây giờ, hãy tạo một cái mới và kiểm tra xem sự cố vẫn tiếp diễn.
Chúng tôi hy vọng rằng điều này đã giúp bạn trong việc khắc phục Lỗi sao lưu 0x8078012D(Backup Error 0x8078012D) .
Các lần đọc không liên quan:(Unrelated reads:)
- Không thể tạo đĩa sửa chữa hệ thống, Mã lỗi 0x8007045D
- Lỗi DISKPART, Không thể thực hiện yêu cầu do lỗi thiết bị IO.
Related posts
Error 0x80070013 cho System Restore, Backup or Windows Update Fix
Fix Error Code 30038-28 Khi cập nhật Office
Fix iTunes Error Code 5105, Yêu cầu của bạn không thể xử lý
Fix Windows Upgrade Error 0xC1900101-0x4000D
Fix Microsoft Office Error Code 0x426-0x0
Fix Runtime Error R6034 trong Windows 11/10
Fix Windows Update Error Code 0x800700c1
Fix Windows Update Error Code 8024a112
Fix Windows Update Error Code 8024A000
Fix Error Code 0x8007000D khi cố gắng kích hoạt Windows
Fix Windows 10 Store Error Code 0x80072efd
Fix Error Code 0x8007007E trên Windows 11/10 - Cập nhật, Outlook or Printer
Fix Windows Upgrade Error 0XC1900404 và 0xc1900405
Fix Error 1962, Không hệ điều hành tìm thấy trên máy tính Windows 10
Fix Windows Update Error Code 800F0A13
Fix Windows 10 Update Failure Error Code 0x80004005
Fix WpnUserService.dll Error trên Windows 11/10
Fix Office Error Code 30045-29, có gì đó không ổn
Fix Error Code 2755 Windows Installer
Fix Windows Update Error Code 0xd0000034
