Tự động làm trống Thùng rác trong Windows 10 bằng cách sử dụng Thùng rác tự động
Recycle Bin đã xuất hiện trong Windows khá lâu . Đó là một tính năng rất tiện lợi đã tạo nên vị trí đặc biệt của nó bên trong hệ điều hành. Nhưng đồng thời, Thùng rác(Recycle Bin) cũng chiếm nhiều dung lượng ổ đĩa trên máy tính của bạn do các tệp bạn xóa không bị xóa khỏi máy tính của bạn. Và một khi bạn sắp hết dung lượng ổ đĩa, không có lựa chọn nào khác ngoài việc dọn sạch Thùng rác(Recycle Bin) . Auto Recycle Bin như tên gọi cho thấy tự động hóa nhiệm vụ dọn sạch Thùng rác(Recycle Bin) để tiết kiệm thời gian và công sức.
Tự động làm trống Thùng rác(Recycle Bin) trong Windows 10
Trước đó, chúng ta đã biết cách bạn có thể tự động xóa tệp khỏi Thùng rác thông qua Storage Sense(automatically delete files from the Recycle Bin via Storage Sense) .

Hôm nay chúng ta sẽ xem xét phần mềm miễn phí có tên Auto Recycle Bin này, cung cấp nhiều tùy chọn hơn!
Thùng rác tự động dành cho PC Windows
Chọn các tệp bạn cần từ Thùng rác(Recycle Bin) là một công việc tẻ nhạt và đây là mục đích của chương trình để đơn giản hóa. Chương trình Auto Recycle Bin cho phép bạn định cấu hình các quy tắc khác nhau để đảm bảo dữ liệu được tự động xóa khỏi các phần khác nhau của Thùng rác(Recycle Bin) và bạn không bao giờ hết dung lượng đĩa.
Đây là một công cụ rất nhỏ với giao diện người dùng dễ sử dụng. Đây không phải là sự thay thế cho bất kỳ công cụ nào khác; nó chỉ đảm bảo rằng Thùng rác(Recycle Bin) được xóa định kỳ.
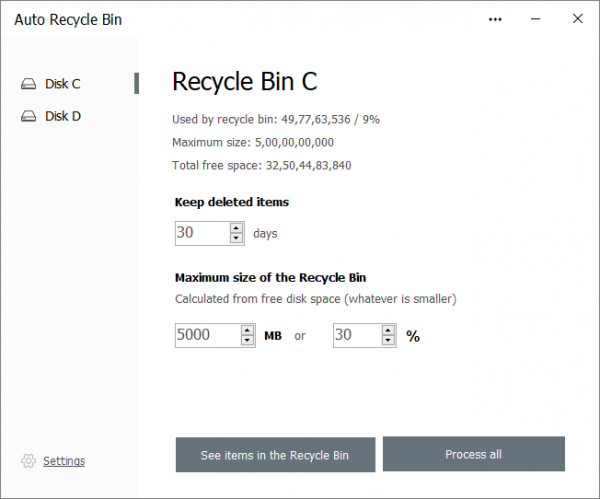
Auto Recycle Bin hoạt động bằng cách cho phép bạn định cấu hình cài đặt cho các ổ đĩa khác nhau một cách riêng biệt. Nhấp(Click) vào Drive bạn muốn định cấu hình. Chương trình hiển thị một số thông tin cần thiết như phần trăm ổ đĩa này được Thùng rác(Recycle Bin) sử dụng và tổng dung lượng trống.
Ngay bên dưới đó, bạn có thể định cấu hình số ngày các mục đã xóa sẽ được giữ trong Thùng rác(Recycle Bin) . Cài đặt tiếp theo mà bạn định cấu hình là kích thước của Thùng rác(Recycle Bin) . Bạn có thể chỉ định một số tính bằng MB(MBs) hoặc giá trị phần trăm tương ứng với kích thước của ổ đĩa.
Tiếp tục, Auto Recycle Bin cũng cho phép bạn xem các mục trong Recycle Bin theo thứ tự chúng đã bị xóa. Bạn có thể chọn các mục bạn muốn xóa và sử dụng tùy chọn Xóa các mục đã(Delete selected items) chọn để xóa chúng khỏi Thùng rác(Recycle Bin) của máy tính . Ngoài ra, có một nút Xử lý tất cả(Process all) chuyên dụng để xóa mọi thứ khỏi Thùng rác(Recycle Bin) cho ổ đĩa đó.
Tương tự, bạn có thể định cấu hình các cài đặt này cho các ổ đĩa khác và xem các Thùng rác(Recycle Bins) tương ứng của chúng . Vì chương trình cố gắng tự động xóa nội dung trong Thùng rác(Recycle Bin) của máy tính của bạn , nên cũng phải có một chính sách hướng dẫn điều này.
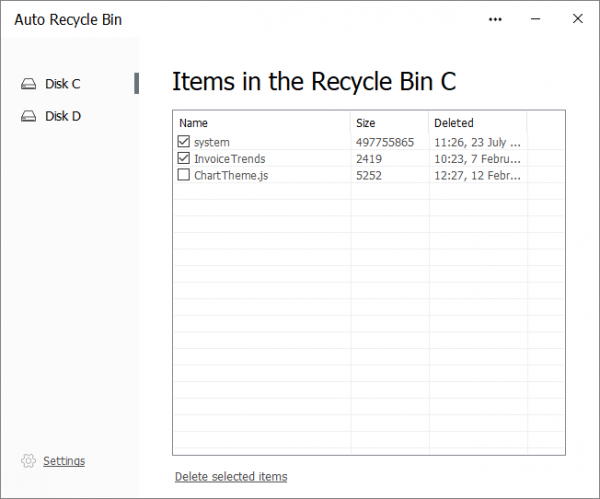
Nếu bạn đi tới cài đặt của chương trình, bạn có thể quyết định khi nào các tệp bị xóa. Có hai tùy chọn hiện được cung cấp; cái đầu tiên là chế độ thủ công. Ở chế độ thủ công, chương trình sẽ không tự động xóa tệp. Bạn sẽ phải mở công cụ và nhấn nút Xử lý(Process) theo cách thủ công.
Và tùy chọn thứ hai là Khi khởi động hệ điều hành Windows . (On the Windows OS )Auto Recycle Bin sẽ tự động xóa các tệp khỏi Recycle Bin khi khởi động và sau đó thoát khỏi chương trình. Cái thứ hai là thuận tiện hơn và phục vụ mục đích của công cụ này.
Auto Recycle Bin là một công cụ nhỏ tuyệt vời nên có nếu bạn tình cờ xóa nhiều tệp. Không có ích gì khi giữ các tệp bên trong Thùng rác(Recycle Bin) nếu bạn không cần chúng. Nhưng nếu bạn không chắc chắn về các tệp bạn đã xóa, thì chúng tôi khuyên bạn không nên sử dụng công cụ này vì nó có thể tự động dọn sạch thùng rác tại một thời điểm được định cấu hình trước.
Nhấp vào đây(here)(here) để tải xuống Thùng rác Tự động.
Related posts
Recycle Bin là màu xám trong Desktop Icon Settings trên Windows 10
Cách xóa các thuộc tính khỏi Recycle Bin Context Menu trong Windows 10
Recycle Bin Manager cho Windows 10: RecycleBinEx & BinManager
Add or Remove Pin Để bắt đầu từ Context Menu trong Windows 10
Không thể để trống Recycle Bin sau Windows 10 Tạo Lập Cập nhật
Top 3 Reddit apps cho Windows 10 có sẵn tại Windows Store
Thay đổi cài đặt thùng rác trong Windows 10
Thùng rác trong Windows 10 và Windows 11 -
Tự động xóa các tệp trong Downloads folder & Recycle Bin
Cách thay đổi Recycle Bin Storage Size bằng Windows 11/10
Thùng rác trong Windows 10 và Windows 11 ở đâu?
Make Firefox display Media Controls trên Windows 10 Lock Screen
Watch TV kỹ thuật số và nghe Radio trên Windows 10 với ProgDVB
Cách đặt Auto Shutdown trong Windows 10
Cách mở các tệp CUE & BIN bằng Windows 10 bằng PowerISO
Tạo Keyboard Shortcut để mở Website yêu thích của bạn trong Windows 10
Enablement trọn gói là gì trong Windows 10
Không thể kết nối với Xbox Live; Fix Xbox Live Networking issue Trong Windows 10
Khởi chạy các tập tin dễ dàng với MyLauncher cho máy tính Windows 10
PicsArt Mời Custom Stickers & Exclusive 3D Editing trên Windows 10
