Cách hiển thị hai Múi giờ trong Lịch Outlook
Trong hướng dẫn này, chúng tôi sẽ chỉ cho bạn cách hiển thị hai Múi giờ trong Lịch Outlook(how to display two Time Zones in Outlook Calendar) . Bằng cách thêm múi giờ thứ hai vào Lịch Outlook(Outlook Calendar) , bạn có thể xem múi giờ của quốc gia cũng như khách hàng của bạn. Điều này sẽ giúp bạn chọn một khoảng thời gian cụ thể để nhanh chóng lên lịch các cuộc họp, sắp xếp công việc, v.v.
Cách hiển thị hai Múi giờ(Time) trong Lịch Outlook(Outlook Calendar)
Các bước mà chúng tôi sẽ liệt kê ở đây để hiển thị hai Múi giờ(Time) trong Lịch Outlook(Outlook Calendar) có thể áp dụng cho Outlook 365 , ứng dụng Outlook trên máy tính:
- Khởi chạy Microsoft Outlook.
- Mở Lịch.
- Đi tới “ Home > Arrange > Week ”.
- Nhấp chuột phải vào(Right-click) khoảng trống và chọn Thay đổi múi giờ(Change Time Zone) .
- Đi tới “ Calendar > Show a second time zone ”.
- Chọn múi giờ của bạn từ danh sách.
- Bấm OK.
Chúng ta hãy xem các bước này một cách chi tiết.
1] Nhấp(Click) vào hộp tìm kiếm của Windows , nhập Outlook và nhấp vào nó để khởi chạy.
2] Bây giờ, hãy nhấp vào tùy chọn Lịch(Calendar) để khởi chạy Lịch Outlook(Outlook Calendar) . Bạn sẽ tìm thấy tùy chọn này ở phía dưới cùng bên trái của Outlook 2016 . Các cài đặt có thể khác nhau đối với các phiên bản khác nhau của triển vọng.
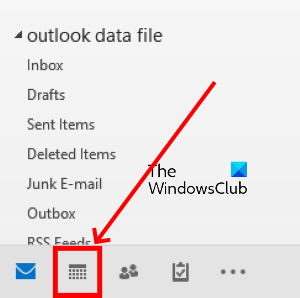
3] Theo mặc định, Lịch Outlook(Outlook Calendar) hiển thị chế độ xem tháng. Bạn phải thay đổi chế độ xem của nó thành chế độ xem tuần. Đối với điều này, hãy chuyển đến “ Home > Week ”.
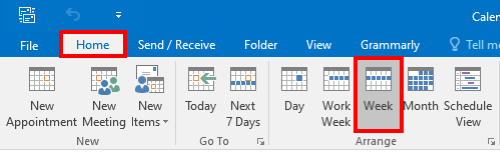
4] Bạn sẽ thấy múi giờ của quốc gia mình ở đó. Nhấp vào(Click) khoảng trống ở đầu múi giờ và chọn tùy chọn Thay đổi(Change Time Zone) múi giờ .
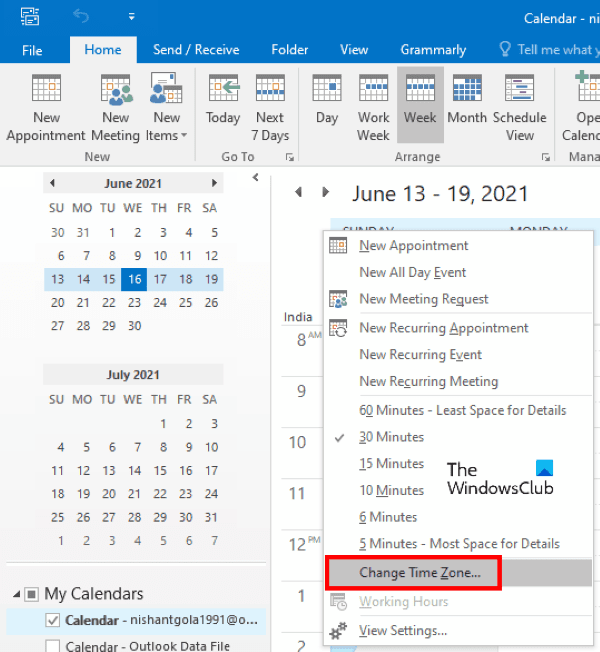
Thao tác này sẽ mở cửa sổ Tùy chọn Outlook(Outlook Options) .
Đọc(Read) : Cách chặn email theo quốc gia cụ thể trong Outlook(How to block country-specific emails in Outlook) .
5] Trong cửa sổ Tùy chọn Outlook(Outlook Options) , nhấp vào tùy chọn Lịch(Calendar) trên ngăn bên trái. Sau đó, cuộn xuống ngăn bên phải để tìm phần Múi giờ(Time zones) . Bây giờ, hãy nhấp vào hộp kiểm bên cạnh tùy chọn Hiển thị múi giờ thứ hai(Show a second time zone) và chọn múi giờ của quốc gia khác từ trình đơn thả xuống. Nếu bạn muốn đặt tên cụ thể cho múi giờ trong Lịch Outlook(Outlook Calendar) , hãy nhập vào hộp bên cạnh tùy chọn Nhãn(Label) .
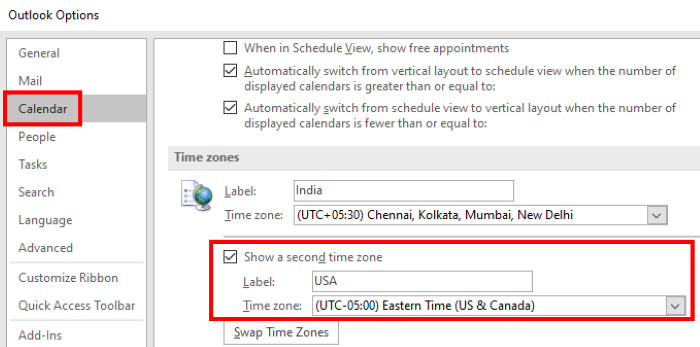
6] Nhấp OK để lưu các thay đổi.

Bạn sẽ thấy múi giờ mới được thêm vào trong các chế độ xem trong tuần, tuần làm việc, ngày và lịch biểu. Lịch Outlook(Outlook Calendar) không hiển thị múi giờ trong chế độ xem tháng.
Đó là nó.
Bài viết liên quan(Related posts) :
- Cách thêm Ngày lễ vào Lịch Outlook(How to add Holidays to Outlook Calendar) .
- Cách tạo Cuộc thăm dò ý kiến qua Email trong Outlook(How to create an Email Poll in Outlook) .
Related posts
Cách tạo và thêm Holidays lên Outlook Calendar
Cách in Outlook Calendar trong Windows 11/10
Làm thế nào để đồng bộ hóa Outlook Calendar với Google Calendar
Làm thế nào để xuất khẩu Outlook Calendar trong CSV file trên Windows 10
Cách thêm Outlook Calendar của bạn vào Google Calendar
Cách đồng bộ hóa Lịch Google với Outlook
Làm thế nào Slack Calendar Integration Works
Cách đặt Expiration Date and Time cho email trong Outlook
Stop Outlook Tự động thêm các sự kiện Calendar từ email
Display Outlook Calendar & Tasks trên Windows desktop với DeskTask
Làm thế nào để tùy chỉnh và nhúng Google Calendar trên bất kỳ trang web
Cách xuất Birthday Calendar From Facebook
Cách sử dụng Mail, Feed Reader and Calendar trong Vivaldi browser
Fix Google Calendar không đồng bộ hóa trên Android
Best Các lựa chọn thay thế Google Calendar miễn phí cho Windows PC
Cách tạo và quản lý một sự kiện trong Google Calendar trên Windows 10
Làm thế nào Microsoft để làm Google Calendar Integration Works
DesktopCal Desktop Calendar app cho Windows 10
Cách sử dụng Google Calendar: 10 Pro Tips
Làm thế nào để Sync Google Calendar với Outlook
