Cách cài đặt ứng dụng Web Office dưới dạng PWA trên Windows 11/10
Trong bài đăng hôm nay, chúng tôi sẽ hướng dẫn bạn cách cài đặt Ứng dụng web Office ( Word , Excel , PowerPoint , Outlook ) trên Windows 11/100 dưới dạng Ứng dụng web tiến bộ(Progressive Web Apps) để có trải nghiệm truyền thống hơn. PWA chỉ là sự kết hợp giữa trình duyệt truyền thống và trải nghiệm ứng dụng dành cho thiết bị di động. PWA(PWAs) là các ứng dụng dựa trên web, được tạo ra với mục đích giúp người dùng sử dụng chúng trên các thiết bị như máy tính xách tay, máy tính để bàn, điện thoại thông minh, phablet, máy tính bảng, v.v. - đây là lý do chính tại sao một số công ty hiện cũng đang chuyển trang web của họ sang PWA(PWAs) . Điều này có nghĩa là gì, đó là PWA(PWAs)sẽ giống như một trang web đối với bất kỳ ai sử dụng nó trên máy tính xách tay, trong khi đối với người dùng điện thoại di động, nó sẽ mang lại cảm giác, ấn tượng và trải nghiệm về một ứng dụng.
Chúng ta đã biết cách cài đặt Outlook On The Web dưới dạng PWA(install Outlook On The Web as a PWA) - bây giờ chúng ta hãy xem cách thực hiện việc này.
Cài đặt ứng dụng web Office(Install Office Web Apps) trên Windows 11/10
Để có trải nghiệm cổ điển hơn, bạn có thể sử dụng Microsoft Edge ( Chromium ) - đây cũng là yêu cầu để cài đặt Ứng dụng web Office(Office Web Apps) trên Windows 10 dưới dạng PWA(PWAs) . Vì vậy, trước khi bạn bắt đầu, hãy xem bên dưới về cách cài đặt phiên bản Chromium của Edge .
Để cài đặt ứng dụng web Word , Excel , PowerPoint hoặc Outlook , hãy làm như sau:
- Khởi động trình duyệt Edge mới
- Điều hướng đến ứng dụng web Office(Office web app) bạn muốn cài đặt - Word , Excel , PowerPoint hoặc Outlook .
- Nhấp vào nút Dấu(Ellipsis) ba chấm (Cài đặt và hơn thế nữa) từ trên cùng bên phải.
- Chọn menu Ứng dụng .(Apps)
- Nhấp vào tùy chọn Cài đặt trang web này dưới dạng ứng dụng(Install this site as an app) .
- Nhấp vào nút Cài đặt(Install ) .
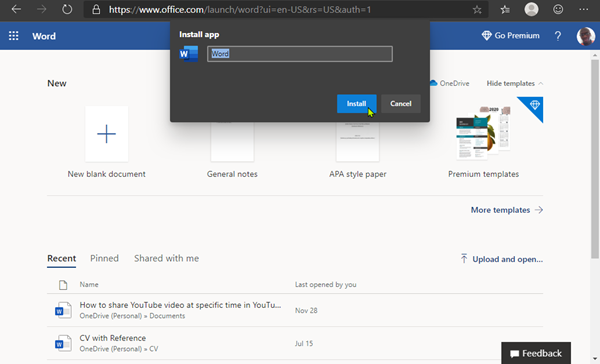
Lặp lại các bước để cài đặt bất kỳ ứng dụng web Office nào khác. (Office)Sau khi cài đặt, các ứng dụng sẽ có sẵn từ menu Bắt đầu(Start) và bạn có thể ghim chúng vào thanh tác vụ.
Gỡ cài đặt ứng dụng web Office
Do bản chất của chúng, Ứng dụng web tiến bộ(Progressive Web Apps) hoạt động giống như các ứng dụng máy tính để bàn truyền thống - quá trình gỡ cài đặt về cơ bản giống như gỡ cài đặt bất kỳ ứng dụng nào khác(uninstalling any other app) trên Windows 11/10.
That’s it, folks!
Related posts
Cách thay đổi trình duyệt web mặc định trong Windows 11/10
Microsoft Edge Browser Tips and Tricks cho Windows 10
Cách đặt lại Windows Security app bằng Windows 10
Cơ bản Command Prompt Tips cho Windows 10
Làm thế nào để Turn off hoặc Disable Hardware Acceleration trong Windows 11/10
Windows 10 Search Indexer and Indexing Tips & Tricks
Fix Spotify Web Player KHÔNG Working (Step theo bước Guide)
Làm thế nào đến các gói Backup or Restore default Power trong Windows 10
Làm thế nào để kích hoạt hoặc vô hiệu hóa AutoPlay trong Windows 11/10
Cách in danh sách Files trong Folder trong Windows 10
Lỗi Fix WINWORD.EXE trong Office Word application trên Windows 10
Snipping Tool trong Windows 10 PC: Tips & Tricks Để chụp ảnh màn hình
Cách thay đổi Desktop Icon Spacing trong Windows 11/10
Chạy các chương trình cũ hơn ở chế độ tương thích trong Windows 11/10
Làm thế nào để gõ kí tự đặc biệt và Letters trong Windows 10
Desktop Tips and Tricks ảo cho Windows 10
Cách bật, thiết lập, sử dụng, Tắt Sticky Keys bằng Windows 10
Cách hiển thị đồng thời hai phụ đề trong VLC trên Windows 10
Làm thế nào để mở tập tin trong RAR Windows 10
10 Computer Mouse Tricks hữu ích cho Windows 11/10
