Tab Gmail chuyển đổi Nhãn thành Tab trong Gmail
Nếu bạn không muốn sử dụng các tab “Xã hội”, “Quảng cáo”, v.v. trong Gmail mà thay vào đó muốn tạo các tab cho nhãn Gmail , thì hướng dẫn này sẽ chỉ cho bạn những gì bạn cần làm. Có một tiện ích mở rộng của Chrome(Chrome extension) được gọi là Gmail Tabs , có thể giúp bạn đạt được điều này một cách dễ dàng.
Nếu bạn nhận được hàng tấn email mỗi ngày từ công việc, bạn bè, v.v., có thể sẽ khá khó khăn để quản lý tất cả chúng. Nhờ có Nhãn(Label) trong Gmail , bạn có thể sắp xếp các email của mình một cách dễ dàng. Một nhãn giống như một danh mục. Bạn có thể di chuyển email từ Hộp thư(Inbox) đến sang các nhãn khác nhau theo ý muốn của mình. Ví dụ: bạn cần trả lời một email nhưng bạn không có thời gian ngay bây giờ. Trong trường hợp đó, thay vì giữ email đó trong Hộp thư(Inbox) đến , bạn có thể tạo nhãn và di chuyển email từ Hộp thư(Inbox) đến sang nhãn đó để có thể ghi nhớ thư và trả lời lại bất cứ khi nào có thể.
Tuy nhiên, hạn chế của chức năng này là vị trí mà Gmail hiển thị tất cả các nhãn. Nó hiển thị chúng ở một vị trí như vậy, bạn thậm chí có thể quên nhãn đó nếu bạn đã tạo nhiều nhãn. Do đó, bạn có thể chuyển các nhãn quan trọng thành các Tab(Tabs) chuyên dụng trong giao diện Gmail của mình để có thể xem chúng mọi lúc. Để làm cho mọi thứ dễ dàng hơn, bạn có thể cài đặt tiện ích mở rộng Tab Gmail(Gmail Tabs) trong Google Chrome .
Tab Gmail(Gmail Tabs) chuyển đổi Nhãn(Labels) thành Tab trong Gmail
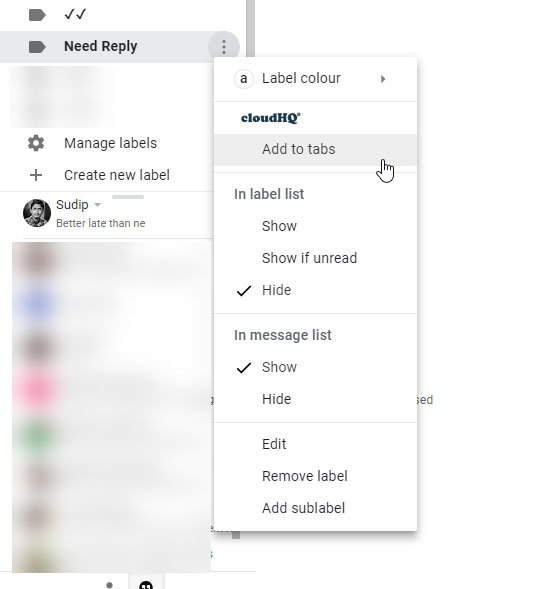
Tải xuống và cài đặt nó trên Google Chrome . Đó là bước đầu tiên. Sau khi cài đặt, hãy mở tài khoản Gmail của bạn . Bây giờ, bạn cần chọn một nhãn ở phía bên tay trái của mình, nhấp vào nút ba chấm và chọn Thêm vào tab(Add to tabs) .
That’s all!
Bây giờ, bạn có thể tìm thấy tab ngay bên cạnh tab Hộp thư(Inbox ) đến .
Điều tốt nhất là bạn có thể thêm bao nhiêu tab tùy thích. Để kiểm tra email của bất kỳ nhãn cụ thể nào, bạn cần chuyển sang tab đó. Một điều tốt nữa của tiện ích mở rộng này là nếu bạn có nhiều địa chỉ email và bạn thường đăng nhập vào chúng từ trình duyệt Chrome của mình , bạn có thể tìm thấy các tùy chọn trên tất cả các tài khoản.
Nếu bạn muốn xóa bất kỳ nhãn / tab nào, bạn có thể nhấp vào cùng một nút ba chấm và chọn Xóa khỏi tab(Remove from tabs) .
Nếu bạn thích tiện ích mở rộng Chrome hữu ích này , bạn có thể tải xuống từ đây(here)(here) .
Related posts
Cách thêm một bảng trong Gmail and Outlook email messages
Cách bật và sử dụng Nudge feature trên Gmail
Cách lưu email Gmail dưới dạng EML file đến máy tính để bàn
Cách xóa Top Picks khỏi Gmail Desktop
Làm thế nào để đính kèm và gửi email đính kèm trong Gmail
Làm thế nào để gửi các tập tin bị chặn trên Gmail
Làm thế nào để tắt hoặc xóa vĩnh viễn Gmail account
Cách khôi phục các email đã xóa Yahoo & Gmail từ Trash
Cách khắc phục Gmail sẽ không tải trong Chrome or Firefox
Boomerang cho Gmail cho phép bạn lên lịch Email Sending and Receiving
Thủ thuật Awesome Gmail address để có được nhiều hơn trong số email ID của bạn
Cách bảo mật Google or Gmail account khỏi tin tặc
Cách sao lưu email Gmail bằng UpSafe GMail Backup Freeware
Cách nhập liên lạc Facebook vào Gmail
Cách thêm hai Step Verification vào Google Account của bạn
Làm thế nào để tin đại chúng về phía trước nhiều email với số lượng lớn cùng một lúc trên Gmail
Làm thế nào để đăng xuất khỏi một Google account khi sử dụng nhiều tài khoản
Make Gmail Mở email tiếp theo tự động bằng Auto-Advance
Cách sử dụng Gmail Nhấp chuột phải vào Action menu trên web
Làm thế nào để chặn Email Tracking trong Outlook and Gmail?
