Cách tắt xác thực NTLM trong miền Windows
Microsoft bao gồm NTML hoặc NT LAN Manager Protocol trong Windows NT cho các mục đích xác thực cơ bản - và đã cố gắng tăng cường bảo mật của nó bằng cách giới thiệu xác thực Kerberos(Kerberos authentication) . Tuy nhiên, Giao thức NTML(NTML Protocol) vẫn được sử dụng trong Mạng miền Windows(Windows Domain Networks) . Trong bài viết này, chúng ta sẽ xem cách tắt Xác thực NTML(NTML Authentication) trong Windows Domain .
Tắt xác thực NTML(NTML Authentication) trong miền Windows(Windows Domain)
Có thể có nhiều lý do tại sao bạn có thể muốn tắt Xác thực NTML(NTML Authentication) trong Tên miền Windows(Windows Domain) . Một số lý do phổ biến nhất là:
- NTML không an toàn và cung cấp mã hóa yếu.
- Trong trường hợp NTML , hàm băm mật khẩu của bạn sẽ được lưu trữ trong Dịch vụ LSA(LSA Service) . Kẻ tấn công có thể dễ dàng trích xuất nó.
- Nó dễ bị tấn công Đánh chặn dữ liệu(Data Interception attacks) vì thiếu xác thực lẫn nhau giữa máy khách và máy chủ.
Sau khi biết lý do để tắt Xác thực NTML(NTML Authentication) , chúng ta hãy xem các lý do để tắt nó.
Đây là những cách mà chúng tôi sẽ vô hiệu hóa Xác thực NTML(NTML Authentication) trong Tên miền Windows(Windows Domain) .
- Bởi Local Group Policy Editor
- Bởi Registry Editor
Hãy để chúng tôi nói về chúng một cách chi tiết.
1] Bởi Trình chỉnh sửa chính sách nhóm
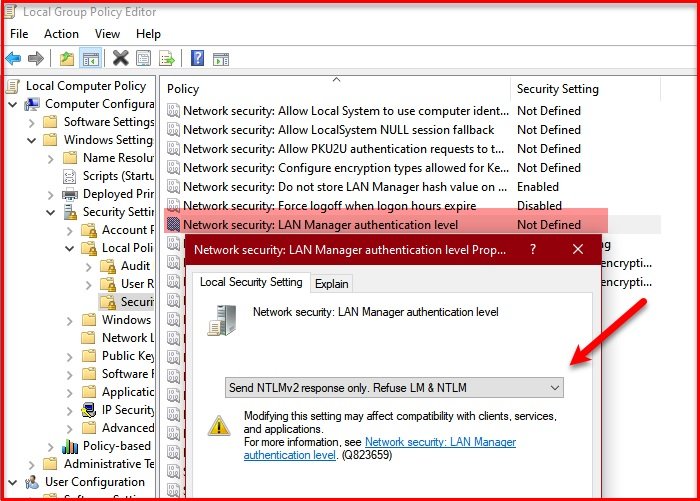
Trước khi tắt NTML , chúng tôi cần đảm bảo rằng bạn không sử dụng giao thức không được bảo vệ nhất của nó, tức là; NTMLv1 hoặc NTML Phiên bản 1(NTML Version 1) . Điều này có thể khiến miền của bạn dễ bị tấn công. Khi bạn đã hoàn tất việc đó, hãy làm theo phương pháp sau để tắt Xác thực NTML(NTML Authentication) trong Tên miền Windows(Windows Domain) bằng Trình chỉnh sửa Chính sách Nhóm(Group Policy Editor) .
Để làm điều đó, hãy mở Local Group Policy Editor từ menu Bắt đầu(Start) . Đi đến địa điểm sau.
Computer Configuration > Windows Settings > Security Settings > Local Policies > Security Options
Bây giờ, nhấp đúp vào Bảo mật mạng: Mức xác thực Trình quản lý mạng LAN. (Network Security: LAN Manager authentication level. )Chỉ chọn phản hồi NTMLv2 đã gửi. Từ chối LM & NTML (Sent NTMLv2 response only. Refuse LM & NTML ) từ tab “Cài đặt Bảo mật Cục bộ”.
Nhấp vào Apply > Ok và xác thực NTML sẽ bị vô hiệu hóa trên miền của bạn.
2] Bởi Registry Editor
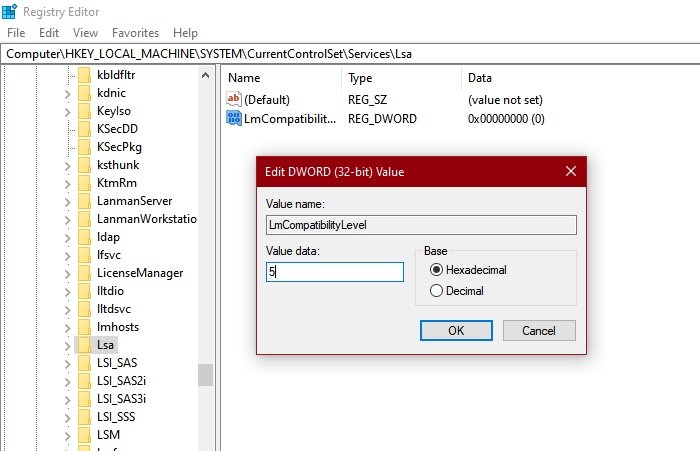
Nếu bạn không có Trình chỉnh sửa chính sách nhóm(Group Policy Editor) , bạn có thể tắt NTML từ Trình chỉnh sửa sổ đăng ký(Registry Editor) . Bạn có thể dễ dàng làm điều đó, với sự trợ giúp của một số giải pháp đơn giản.
Khởi chạy Registry Editor từ Start Menu và điều hướng đến vị trí sau.
Computer\HKEY_LOCAL_MACHINE\SYSTEM\CurrentControlSet\Services\Lsa
Bây giờ, nhấp chuột phải vào Lsa và chọn New > DWORD (32-bit) Value. Đặt tên là “ LmCompatibilityLevel ” và đặt dữ liệu Giá trị (Value data ) thành 5. 5 vì nó tương ứng với “ Chỉ phản hồi NTMLv2 đã gửi. Từ chối LM & NTML ”.(Sent NTMLv2 response only. Refuse LM & NTML”.)
Bằng cách này, bạn sẽ có thể tắt NTML bằng Registry Editor .
Đọc tiếp: (Read Next: )Tại sao và cách tắt SMBI trên Windows 10
Related posts
Làm thế nào để thay đổi LAN Manager Authentication Level trong Windows 10
Cách sử dụng Network Sniffer Tool PktMon.exe trong Windows 10
Kích hoạt Network Connections trong khi trong Modern Standby trên Windows 10
Kích hoạt hoặc vô hiệu hóa Wi-Fi và Ethernet adapter trên Windows 11
Cách ánh xạ Network Drive hoặc thêm FTP Drive trong Windows 11/10
Không thể ánh xạ Network drive bằng Windows 10
Windows không thể có được Network Settings từ bộ định tuyến trong Windows 10
Cách đặt lại Winsock trong Windows 10
NetTraffic: Màn hình Network traffic thời gian thực cho Windows 10
Làm thế nào để tạo Wi-Fi Network Adapter Report trên Windows 10
Miễn phí Wireless Networking Tools Đối Windows 10
Cách khắc phục DHCP Lookup không thành công error om Windows & Chromebooks
Backup and Restore WiFi hoặc Wireless Network Profiles trong Windows 10
Advanced IP Scanner, IP scanner miễn phí cho Windows 10
Make Network file Always Available Offline trên Windows 10
Network Adapter mất tích trong Windows 10
không thể nhìn thấy các máy tính khác trên mạng của tôi trong Windows 10
Fix Slow access đến network drive từ Windows 10
Cách kiểm tra Network Adapter Speed trên Windows 10
Làm thế nào để thiết lập một IP Address tĩnh trong Windows 10
