Cách cài đặt Drupal bằng WAMP trên Windows
Nếu bạn muốn bắt đầu một blog, nhưng không thích WordPress , bạn có thể thích cách hoạt động của Drupal . Mặc dù WordPress không yêu cầu bất kỳ kiến thức lập trình nào, nhưng Drupal cần kiến thức PHP(PHP knowledge) vì hầu hết các phần tử đều được làm bằng PHP trên Drupal . Drupal là một CMS rất thú vị dành cho những người yêu thích PHP , đang được hàng nghìn người trên toàn cầu sử dụng để tạo một trang web đẹp. Nếu bạn không quen thuộc với Drupal hoặc bạn muốn thử nghiệm một số mô-đun trên localhost, bài đăng này sẽ hướng dẫn bạn cáchcài đặt Drupal bằng WAMP trên Windows hoặc localhost( install Drupal using WAMP on Windows or localhost) .
Cài đặt Drupal(Install Drupal) bằng WAMP trên Windows
Để bắt đầu, bạn nên có hai phần mềm - WAMP và gói Drupal . WAMP là một ngăn xếp phần mềm bao gồm Windows , Apache , MySQL và PHP .
Đầu tiên, bạn sẽ có tấn cài đặt WAMP trên Windows . Trong liên kết đó, bạn cũng có thể tìm thấy cách cài đặt WordPress trên localhost trên WAMP . Xem bài đăng này nếu sau khi cài đặt WAMP , nếu nhận được lỗi thiếu MSVCR110.dll(MSVCR110.dll is missing) . Sau khi cài đặt WAMP thành công, hãy khởi động nó. Bạn sẽ thấy biểu tượng WAMP màu xanh lục trên khay hệ thống.
Bây giờ, bạn phải tạo cơ sở dữ liệu(create a database) để cài đặt Drupal . Để làm được điều đó, bạn cần nhấp vào biểu tượng WAMP màu xanh lá cây đó và chọn phpMyAdmin . Ngoài ra, bạn có thể mở URL này trong trình duyệt của mình:
http://localhost/phpmyadmin/
Nhấp vào Cơ sở dữ liệu(Databases) > nhập tên cơ sở dữ liệu trong hộp Tạo cơ sở dữ liệu(Create database ) , đảm bảo bạn đã chọn Đối chiếu(Collation) và nhấn nút Tạo(Create ) . Bạn nên ghi nhớ tên cơ sở dữ liệu đó vì bạn sẽ sử dụng nó sau vài phút.
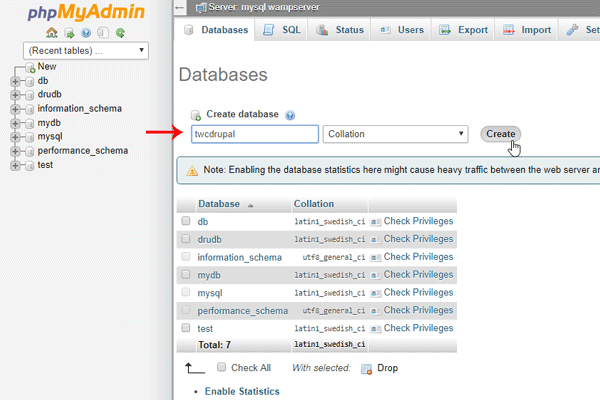
Bây giờ, hãy tải xuống gói cài đặt Drupal từ trang web chính thức(official website) . Sau khi tải xuống, giải nén tệp ZIP và di chuyển nó vào thư mục này:
C:\wamp\www
Tiếp theo, đổi tên thư mục theo ý muốn của bạn. Làm cho nó đơn giản và viết ra một cái tên cho điều này. Bây giờ, hãy vào Sites > Default Thư mục mặc định, sao chép tệp default.settings.php và dán nó vào cùng một thư mục. Sau đó, đổi tên nó thành settings.php . Điều đó có nghĩa là thư mục Mặc định(Default) này phải chứa ba tệp này;
- services.yml
- settings.php
- php
Sau đó, nhấp vào biểu tượng WAMP màu xanh lục trên khay hệ thống và chọn Đặt trực tuyến(Put Online) . Bây giờ hãy mở trang cài đặt Drupal :
http://localhost/drupal
Ở đây drupal là tên của thư mục mà bạn đã đặt trong khi di chuyển thư mục cài đặt Drupal sang thư mục (Drupal)WWW . Nó sẽ được chuyển hướng đến http://localhost/drupal/core/install.php .
Tiếp theo, chọn ngôn ngữ mặc định của bạn.
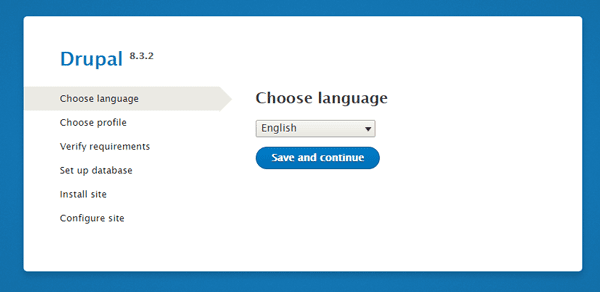
Sau đó, chọn Tiêu chuẩn(Standard ) làm hồ sơ cài đặt, chọn MySQL, MariaDB, Máy chủ Persona hoặc tương đương(MySQL, MariaDB, Persona Server, or equivalent) làm loại Cơ sở dữ liệu(Database) . Bạn cần nhập tên cơ sở dữ liệu, tên người dùng cơ sở dữ liệu và mật khẩu như sau:
- Tên cơ sở dữ liệu(Database) : Đây là những gì bạn đã tạo trước đó.
- Tên người dùng cơ sở dữ liệu: root
- Mật khẩu cơ sở dữ liệu(Database) : trống (không cần nhập bất kỳ mật khẩu nào).
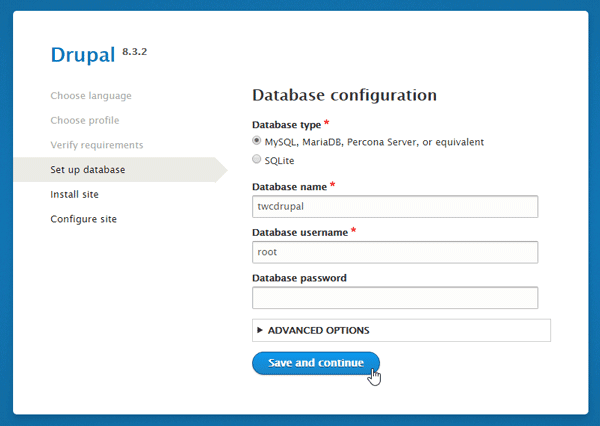
Tiếp tục, quá trình cài đặt Drupal sẽ bắt đầu và sẽ mất một khoảng thời gian để hoàn tất quá trình cài đặt mô-đun. Sau đó, bạn cần nhập thông tin trang web như tên trang web, địa chỉ email, tên người dùng, mật khẩu, múi giờ, v.v.
Đó là nó! Sau đó, bạn có thể truy cập trang Drupal trên máy chủ cục bộ của mình.
Related posts
Best Software & Hardware Bitcoin Wallets cho Windows, iOS, Android
Setup Internet Radio Station miễn phí trên Windows PC
Fix Partner không kết nối với lỗi router trong TeamViewer trên Windows 10
Cách tạo SSL Certificates tự ký tự ký vào Windows 10
Làm thế nào để làm cho Invitation Card trong Windows PC
Zip file là lỗi quá lớn khi tải tệp từ DropBox
Best Laptop Backpacks cho Men and Women
Làm thế nào để bảo vệ bằng mật khẩu và đảm bảo PDf tài liệu với LibreOffice
Cách tải xuống và cài đặt Silverlight trên Windows 10
Ứng dụng nhắn tin phiên cung cấp bảo mật mạnh mẽ; Số yêu cầu No phone!
Nine Nostalgic Tech Sounds Có lẽ bạn chưa nghe thấy trong nhiều năm
Snapchat không hoạt động trên Bluestacks Emulator trên Windows 10
Whiteboard Fox là online whiteboard miễn phí cho phép real-time sharing
Tài khoản đó không được liên kết với bất kỳ Mixer account nào
Blue Whale Challenge Dare Game là gì
Automate.io là một thay thế automation tool and IFTTT miễn phí
Silly Window Syndrome - Explanation and Prevention là gì
Online Reputation Management Tips, Tools & Services
Cách chuyển đổi Binary sang văn bản bằng văn bản này thành Binary Converter
Các tính năng tốt nhất trong LibreOffice Calc
