Đổi tên hoặc thay đổi tên hệ điều hành trong Windows Boot Manager
Mặc dù đã nâng cấp thành công PC Windows 8 .1 của tôi lên Windows 10 , hệ điều hành của tôi vẫn được xác định là Windows 8 . Hơn nữa, vào mỗi lần khởi động, tôi được hiển thị màn hình lựa chọn khởi động / hệ điều hành và cung cấp Windows 8 và Windows 8 , như thể đó là một hệ thống khởi động kép! Nếu bạn cũng đang gặp phải vấn đề tương tự, trong đó phiên bản Windows không chính xác được hiển thị trong (Windows)Tab khởi động(Boot Tab) msconfig , bạn có thể muốn làm theo hướng dẫn này.
Đầu tiên, tôi đã xóa mục nhập Hệ điều hành Windows 8 không dẫn đến đâu và chỉ giữ lại mục nhập Windows 8 đang hoạt động khởi động vào Windows 10 . Sau khi thực hiện điều đó, tôi đã đổi tên mục nhập Windows 8 thành (Windows 8)Windows 10 .
Thay đổi(Change OS) tên hệ điều hành trong Windows Boot Manager
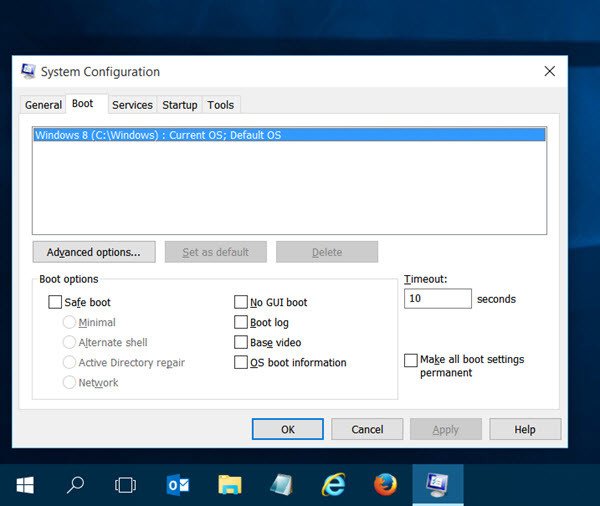
Mở Menu WinX(WinX Menu) và chọn Run . Trong hộp Run , nhập msconfig và nhấn Enter để mở Tiện ích cấu hình hệ thống(System Configuration Utility) . Ở đây, trong tab Khởi động(Boot) , tôi có thể thấy rằng hệ điều hành của tôi vẫn được xác định là Windows 8 , mặc dù đã cài đặt Windows 10 . Trên thực tế, tôi có thể thấy 2 mục của Windows 8 . Tôi đã xóa một mục bằng cách sử dụng công cụ này, đó là một mục đã chết.
Bây giờ khi bạn đã xác minh rằng hệ điều hành của bạn đang bị nhận dạng sai và điều này cũng đang xảy ra trong trường hợp của bạn, tôi khuyên bạn nên khắc phục vấn đề này một cách dễ dàng, bạn tải xuống một công cụ miễn phí có tên là EasyBCD .
Công cụ di động này cho phép bạn kiểm soát bộ nạp khởi động của mình. Bạn không cần phải cài đặt nó. Chỉ cần(Simply) chạy tệp thực thi của nó để xem giao diện sau.

Nhấp(Click) vào Edit Boot Menu . Bây giờ, chọn hệ điều hành bạn muốn đổi tên và nhấp vào nút Đổi tên(Rename) . Bây giờ bạn có thể đổi tên mục nhập ở đó.
Liên quan(Related) : Thay đổi Văn bản Trình đơn Khởi động, khi khởi động kép cùng một phiên bản Windows(Change Boot Menu Text, when dual-booting same version of Windows) .
Trong khi ở đây, bạn cũng có thể muốn chọn Bỏ qua menu khởi động(Skip the boot menu) , nếu nó chưa được chọn - như trường hợp của tôi. Khi bạn đã thực hiện xong việc này, hãy nhấp vào Lưu Cài đặt(Save Settings) và khởi động lại máy tính của bạn.
Bây giờ hãy mở lại msconfig và kiểm tra,
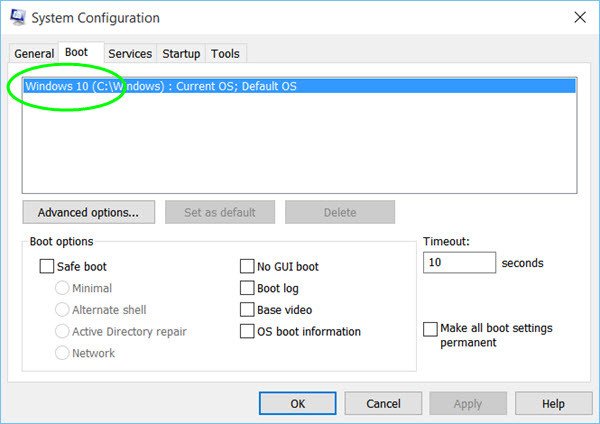
Bạn sẽ có thể thấy tên bạn đã đặt. Trong trường hợp của tôi, tôi đã đổi tên nó thành Windows 10 và đó là những gì tôi có thể thấy.
Hy vọng mẹo nhỏ nhanh chóng này sẽ giúp ích cho bạn.(Hope this quick small tip helps you.)
Bài đăng này sẽ chỉ cho bạn những việc cần làm nếu Cấu hình khởi động gốc bị chuyển sang màu xám .
Related posts
Windows 10 Boot Manager là gì?
Windows 10 bị kẹt trên Welcome screen
FaceTime Camera không hoạt động trong Windows 10 với Boot Camp
Fast Startup là gì và cách bật hoặc tắt nó trong Windows 10
Đo Boot Time trong Windows với Windows Boot Timer
Fix: File Boot Cấu hình dữ liệu không Liệu Contain Valid Information
Làm thế nào để thực hiện Clean Boot trong Windows 10
[GIẢI QUYẾT] Không thể Boot Error 0xc00000e9
Cách Boot đến Safe Mode trong Windows 10
Khôi phục, Fix, Repair Master Boot Record (MBR) trong Windows 10
Windows computer khởi động vào BIOS mỗi khi tôi bật tính năng này
Ổ đĩa nơi được cài đặt Windows được khóa Windows 10
Error 0211: Keyboard Không tìm thấy trên máy tính Windows 10
Cách gỡ cài đặt Linux bằng Windows 10 Dual Boot setup
Cách thực hiện Hardware Clean Boot trong Windows 10
phần mềm miễn phí để đo Boot or Startup Time trong Windows 10
Boot Advanced Options trong MSCONFIG trong Windows 10 giải thích
Advanced Visual BCD Editor & Boot Repair Tool cho Windows 10
Cách tạo Time Boot và thực hiện Boot Trace trong Windows 10
MBR Backup: Sao lưu, Restore Master Boot Record trong Windows 10
