Thiết bị không đáp ứng yêu cầu của tổ chức bạn đối với Windows Hello
Rất nhiều người dùng đã báo cáo lỗi “ Thiết bị này không đáp ứng yêu cầu của tổ chức bạn đối với Windows Hello(This device doesn’t meet your organization’s requirements for Windows Hello) ” khi cố gắng đăng nhập vào hệ thống của họ bằng mã PIN Windows Hello(Windows Hello PIN) . Nếu bạn gặp phải vấn đề này, vui lòng đọc qua bài viết này để có giải pháp.
Thiết bị này không đáp ứng yêu cầu của tổ chức bạn đối với Windows Hello
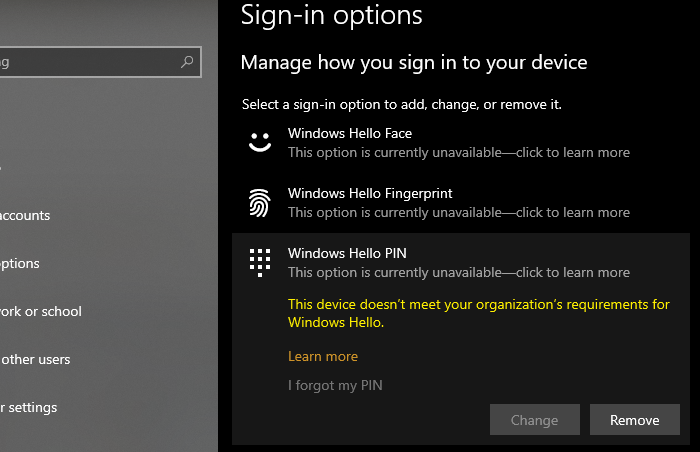
Lý tưởng nhất là các chính sách xung quanh mã PIN(PIN) có thể được thiết lập bởi một tổ chức được quản lý thông qua một máy chủ. Nếu hệ thống của bạn được kết nối với mạng của tổ chức, chỉ quản trị viên CNTT mới có thể thực hiện thay đổi mong muốn đối với chính sách.
Tuy nhiên, vấn đề này đang gặp phải bởi người dùng gia đình sử dụng phiên bản Windows 10 home mà không có bất kỳ kết nối nào với mạng của tổ chức nào. Đây là trường hợp của hầu hết người dùng báo cáo sự cố. Lý do là Microsoft coi các mạng trường học là một tổ chức. Để giải quyết lỗi “Thiết bị này không đáp ứng yêu cầu của tổ chức bạn đối với Windows Hello ,” hãy thử tuần tự các giải pháp sau:
- Xóa(Remove School) tài khoản Trường khỏi ứng dụng Windows Mail
- Xóa(Delete) tài khoản trường học khỏi cài đặt Tài khoản(Account) của hệ thống
1] Xóa(Remove School) tài khoản Trường khỏi ứng dụng Windows Mail
Ngay cả khi người dùng thêm ID email của trường mình vào ứng dụng Windows Mail và khởi động lại hệ thống, hệ thống sẽ tuân theo các chính sách của máy chủ của trường. Trong trường hợp này, chỉ cần ngắt kết nối tài khoản trường học của bạn như sau sẽ hữu ích.
Mở ứng dụng Windows Mail .
Nhấp chuột phải vào tài khoản trường học của bạn và chọn Cài đặt tài khoản(Account) .
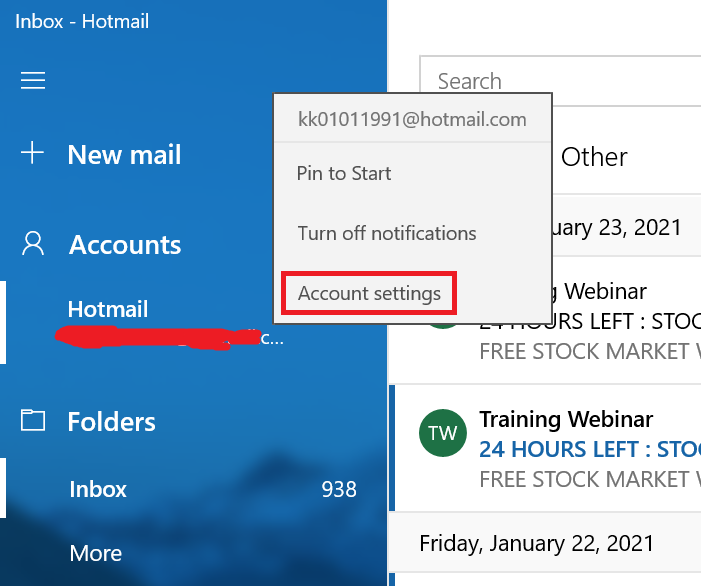
Nhấp vào Xóa tài khoản này khỏi thiết bị(Remove this account from the device) .
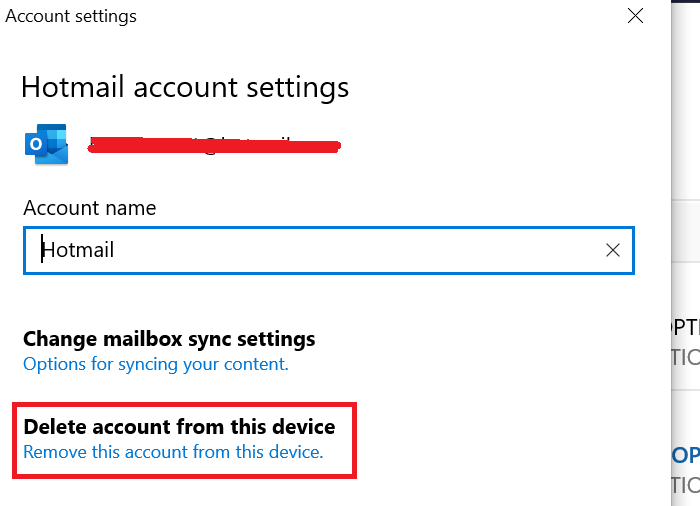
2] Xóa(Delete) tài khoản trường học khỏi cài đặt Tài khoản(Account) của hệ thống
Trong trường hợp bạn đã thêm tài khoản trường học của mình thông qua trang Cài đặt tài khoản(Account settings) , bạn sẽ phải xóa tài khoản đó khỏi cùng một menu.
Nhấp vào nút Bắt đầu(Start) và đi tới Settings >> Accounts >> Access work or school .
Nhấp(Click) vào tài khoản trường học của bạn một lần và sau đó chọn Quản lý(Manage) .
Chọn Xóa tài khoản này khỏi thiết bị(Remove this account from the device) .

Bây giờ, hãy chuyển đến tab Email và tài khoản. Đảm(Make) bảo rằng tài khoản Quản trị viên của bạn đã được thêm và mã PIN(PIN) là do bạn chọn.
Sau đó khởi động lại hệ thống. Bạn sẽ không phải đối mặt với vấn đề trong cuộc thảo luận.
Hy vọng nó giúp!
Related posts
Fix Device encryption là lỗi tạm thời bị treo trong Windows 11/10
Device Manager trống và không hiển thị bất cứ thứ gì trong Windows 11/10
Thiết lập Windows Hello Facial Recognition không hoạt động trong Windows 10
Đúc đến Device không hoạt động trong Windows 10
Windows Hello không hoạt động trong Windows 10
Windows Update error 0x800F081F trong Windows 10
Microsoft Store app bị xóa khi bạn đăng nhập lần đầu tiên
PC của bạn không hỗ trợ Miracast - Lỗi Windows 10
Cloud Clipboard (Ctrl+V) không hoạt động hoặc đồng bộ hóa trong Windows 10
Danh sách các PC hỗ trợ Windows Hello trong Windows 10
Background Intelligent Transfer Service không làm việc trong Windows 11/10
Các ứng dụng báo cáo K-12 assessment đang chạy trong nền Windows 10
Không thể kéo và thả file hoặc thư mục trong Windows 11/10
Windows không thể có được Network Settings từ bộ định tuyến trong Windows 10
Cách vô hiệu hóa Windows Hello prompt bằng GPEDIT or REGEDIT
Fix Windows Update Error 0x80070005
Cách bật Windows Sandbox trong HĐH khách VirtualBox
Khắc phục: Windows Driver Foundation Sử dụng CPU cao
Không thể nhận hoặc thực hiện cuộc gọi bằng Phone app của bạn bằng Windows 10
VPN dựa trên CMAK không hoạt động sau khi nâng cấp Windows 10
