Trình hướng dẫn nhóm lưu trữ mới không hoàn thành thành công
Nếu khi bạn cố gắng tạo một nhóm lưu trữ cho Storage Spaces trên thiết bị Windows 10 của mình, nhưng bạn gặp phải thông báo lỗi The New Storage Pool Wizard đã không hoàn tất thành công(The New Storage Pool Wizard did not successfully complete ) - thì bài đăng này nhằm giúp bạn. Trong bài đăng này, chúng tôi sẽ cung cấp các giải pháp phù hợp nhất mà bạn có thể thử để giải quyết vấn đề.
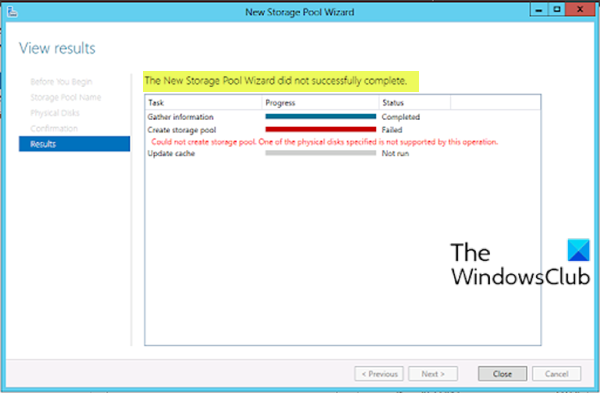
The New Storage Pool Wizard did not successfully complete, Could not create storage pool, One of the physical disks specified is not supported by this operation.
Khi bạn gặp sự cố này, có thể có mô tả về lý do tại sao thao tác không hoàn tất thành công. Mô tả này có thể khác nhau, tuy nhiên, chúng đều là các trường hợp của cùng một lỗi - giải pháp được trình bày trong bài đăng này áp dụng cho tất cả.
Trình hướng dẫn nhóm lưu trữ mới(New Storage Pool Wizard) không hoàn thành thành công
Nếu bạn đang gặp phải vấn đề này, bạn có thể thử các đề xuất bên dưới để giải quyết vấn đề.
- Xác minh(Verify) đĩa đính kèm đáp ứng các yêu cầu của nhóm lưu trữ
- Khởi tạo đĩa
Hãy cùng xem mô tả về quy trình liên quan đến từng giải pháp được liệt kê.
1] Xác minh(Verify) đĩa đính kèm đáp ứng các yêu cầu của nhóm lưu trữ
Theo tài liệu của Microsoft(Microsoft) , bạn có thể sử dụng các ổ đĩa hàng hóa được gắn qua SCSI đính kèm nối tiếp(Serial-Attached SCSI) ( SAS ), ATA nối tiếp ( SATA ) hoặc USB . Các lớp lưu trữ(Storage) trừu tượng hóa các đĩa vật lý không tương thích với Không gian (Spaces)lưu trữ(Storage) . Điều này bao gồm VHD(VHDs) và đĩa truyền trong máy ảo và hệ thống con lưu trữ xếp lớp triển khai RAID trên đầu đĩa vật lý.
Tham khảo Không gian lưu trữ: Câu hỏi thường gặp (FAQ)(Frequently Asked Questions (FAQ)) để biết thêm.
2] Khởi tạo đĩa
Giải pháp này yêu cầu bạn khởi tạo (các) đĩa đính kèm mà bạn đang cố gắng tạo một nhóm lưu trữ và đảm bảo các đĩa được liệt kê là Chưa được phân bổ trong công cụ Quản lý Đĩa .(Disk Management)
Để khởi tạo ổ đĩa theo cách thủ công, bằng menu WinX , bạn có thể mở công cụ Disk Management(open the Disk Management) . Tại đây bạn có thể tìm thấy đĩa chưa khởi tạo.
Nhấp chuột phải vào đĩa và chọn tùy chọn Khởi tạo đĩa (Initialize Disk ) .
Trong bước tiếp theo, bạn cần chọn kiểu phân vùng. Bạn nên sử dụng MBR thay vì Bảng phân vùng GPT hoặc GUID . Sau khi nhấp vào nút OK , đĩa của bạn sẽ được khởi tạo.
Bây giờ bạn có thể thử tạo lại nhóm lưu trữ, quá trình sẽ hoàn tất mà không có bất kỳ lỗi nào.
Hi vọng điêu nay co ich!
Related posts
Cách thay đổi Storage Spaces trong Storage Pool trong Windows 10
Remove Drive từ Storage Pool cho Storage Spaces trong Windows 10
Cách thêm ổ đĩa vào Storage Pool cho Storage Spaces trong Windows 10
Cách đổi tên Storage Pool cho Storage Spaces trong Windows 10
Rename Physical Drive trong Storage Pool cho Storage Spaces trong Windows 10
Cách vô hiệu hóa tin nhắn từ Firefox trong New tab
Các tính năng New trong Windows 10 version 20H2 October 2020 Update
Cách tạo New Event, Contact and Group trên Outlook.com
Cách thêm New Profile bằng Windows Terminal
Cách tùy chỉnh trang Microsoft Edge New tab
Cách bật tính năng Preload New Tab page trên Edge
New apps sẽ lưu vào nút bị mờ trong Windows 10
Cách ẩn Quick Links trên trang New tab bằng Edge bằng Registry Editor
PowerShell 7 New Tính năng Danh sách
Các tính năng của Windows 11 New: Được thiết kế lại Start, Taskbar, UI, Snap Layout
Configure Firefox New Tab Preferences trên PC Windows 10
Làm thế nào để tạo ra một New Folder trong Windows 10?
New Security Features Trong Windows 11
Windows 11 cho Business and Enterprise - Các tính năng New
Cửa sổ Server 2022 New Tính năng: Có gì mới và Download ISO
