Cách gỡ cài đặt chương trình bằng Command Prompt trong Windows 11/10
Trong bài đăng này, chúng tôi sẽ hướng dẫn bạn cách gỡ cài đặt chương trình bằng Command Prompt(uninstall a program using Command Prompt) trong Windows 10 . Lợi ích của việc sử dụng CMD để gỡ cài đặt một chương trình là không cần sự tương tác của người dùng. Quá trình gỡ cài đặt chương trình được thực hiện âm thầm. Cửa sổ CMD sử dụng tiện ích tích hợp sẵn trong (CMD)Windows Management Instrumentation Command-line ( WMIC ) để giúp bạn gỡ bỏ thành công một chương trình đã cài đặt.
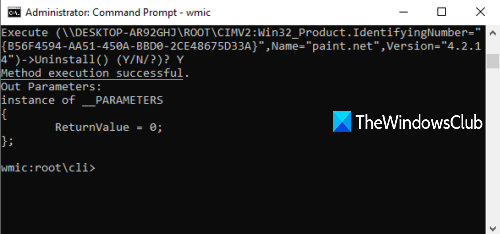
Có nhiều cách khác để gỡ cài đặt một chương trình trong Windows(uninstall a program in Windows) . Ví dụ: bạn có thể sử dụng Registry để gỡ cài đặt chương trình , ứng dụng Cài đặt(Settings app) hoặc một số phần mềm gỡ cài đặt miễn phí(free uninstaller software) để xóa chương trình. Đối với những người muốn làm điều tương tự bằng Command Prompt , bài đăng này rất hữu ích. Bạn có thể thực hiện một số lệnh đơn giản để gỡ cài đặt một chương trình bằng CMD .
Hãy xem làm thế nào để làm điều đó.
Đọc(Read) : Cách gỡ cài đặt chương trình trong Chế độ an toàn.(How to uninstall programs in Safe Mode.)
Gỡ cài đặt chương trình bằng Command Prompt
Đầu tiên, nhập cmd vào hộp Tìm kiếm, nhấp chuột phải vào tùy chọn Dấu nhắc lệnh(Command Prompt) và nhấn Chạy với tư cách quản trị viên(Run as administrator) . Thao tác này sẽ khởi chạy cửa sổ Command Prompt được nâng lên. (Command Prompt)Bạn cũng có thể sử dụng một số cách khác để chạy Command Prompt với tư cách quản trị viên(ways to run Command Prompt as administrator) .
Khi cửa sổ CMD được mở, hãy thực hiện lệnh này:
wmic
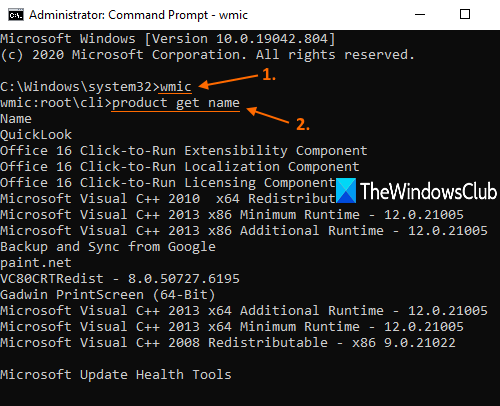
Bây giờ bạn có thể sử dụng tiện ích WMIC để gỡ cài đặt một chương trình. Tuy nhiên, trước tiên, bạn nên có danh sách các chương trình để có thể kiểm tra xem chương trình nào bạn muốn gỡ cài đặt. Đối với điều đó, hãy thực hiện lệnh này:
product get name
Danh sách tất cả các chương trình đã được cài đặt bằng Windows Installer sẽ hiển thị trên giao diện Dấu nhắc lệnh(Command Prompt) , giống như hiển thị trong ảnh chụp màn hình ở trên.
Bây giờ gỡ cài đặt chương trình. Lệnh sẽ trở thành:
product where name="name-of-the-program" call uninstall
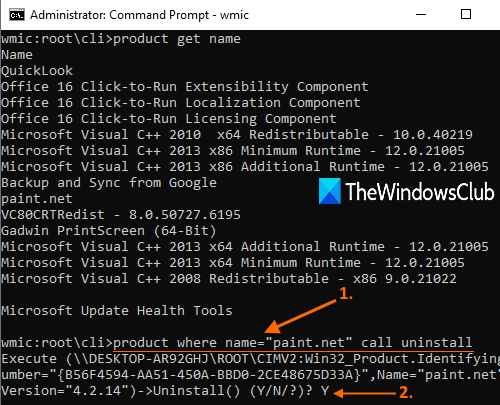
Tại đây, hãy thay thế tên chương trình(name-of-the-program) bằng tên thực của nó. Ví dụ: nếu bạn đã cài đặt Paint.NET trên PC của mình và muốn xóa nó, hãy tìm tên của nó trong danh sách đó và thêm tên đó như cũ. Lệnh sẽ trở thành:
product where name="paint.net" call uninstall
Bây giờ, nó sẽ yêu cầu xác nhận. Để làm điều đó, hãy nhập Y và nhấn phím Enter.
Chờ(Wait) trong vài giây. Nó sẽ âm thầm gỡ cài đặt chương trình đó và bạn sẽ thấy thông báo Phương pháp thực thi thành công(Method execution successful) .
Bằng cách này, bạn có thể sử dụng các lệnh trên hoặc các bước để gỡ cài đặt một chương trình bằng cửa sổ Command Prompt .
Hy vọng nó giúp.
Đọc tiếp(Read next) :
- Không thể cài đặt hoặc gỡ cài đặt chương trình trong Windows ?
- Làm thế nào để Gỡ cài đặt các chương trình không được liệt kê trong Pa-nen Điều khiển ?
Related posts
Danh sách CMD or Command Prompt keyboard shortcuts trong Windows 11/10
Cách chạy Command Prompt dưới dạng Administrator trong Windows 11/10
Làm thế nào để cập nhật trình điều khiển sử dụng Command Prompt trong Windows 10
Cách mở Command Prompt trong một thư mục trong Windows 10
Các hoạt động Perform Arithmetic trong Command Prompt trên Windows 10
Làm thế nào để gỡ bỏ cài đặt một Program trong Windows 10
Cách gỡ cài đặt Avast antivirus từ Windows 11/10
Cơ bản Command Prompt Tips cho Windows 10
Replace Powershell với Command Prompt trong Windows 10 Start Menu
Làm thế nào để thay đổi Directory trong CMD trên Windows 10
Cách tiêu diệt một quy trình bằng Command Line bằng Windows 10
Access FTP Server Sử dụng Command Prompt trong Windows 10
Replace PowerShell với Command Prompt trong Context Menu trong Windows 10
Command Prompt (CMD) - 8 lệnh mạng bạn nên biết
Create Local Administrator Account trên Windows 10 sử dụng CMD
Command Prompt xuất hiện và biến mất trên Windows 10
Cách sửa chữa Microsoft 365 bằng Command Prompt trong Windows 10
Làm thế nào để chạy Command Prompt lệnh với một Desktop Shortcut
Best Free Uninstaller Software cho Windows 10
Find File and Folder Ownership information Sử dụng Command Prompt
