Ứng dụng này đã bị quản trị viên hệ thống của bạn chặn
Người dùng có thể nhận được Ứng dụng này đã bị chặn bởi(This app has been blocked by your system administrator) thông báo lỗi quản trị viên hệ thống của bạn khi khởi động một ứng dụng được cài đặt sẵn trên Windows 11/10 . Lỗi này xảy ra khi PC được kết nối với mạng miền và quản trị viên đã sử dụng AppLocker để triển khai hạn chế đối với chính sách cài đặt phần mềm. Đây là cách bạn, với tư cách là quản trị viên, có thể bỏ qua lỗi đó và cho phép một hoặc tất cả người dùng cụ thể chạy một chương trình.
Quản trị viên(Administrator) đã chặn bạn chạy ứng dụng này
Lý do chính cho sự cố này là chính sách kiểm soát ứng dụng được thiết kế bởi quản trị viên hệ thống của bạn. Nhiều quản trị viên hệ thống không cho phép người dùng cài đặt hoặc chạy các ứng dụng khác nhau(do not allow users to install or run various applications) trong giờ làm việc. Trong hầu hết các trường hợp, quản trị viên sử dụng AppLocker để ngăn mọi người mở ứng dụng Microsoft Store trên tất cả các máy tính. Bạn có thể gặp lỗi cụ thể nếu bạn gặp phải hạn chế đó và bạn đang cố gắng mở ứng dụng Microsoft Store .
Tuy nhiên, nhiều khi bạn có thể cần phải cho phép một bộ phận cụ thể truy cập vào tất cả các ứng dụng do một số mục đích công việc. Trong trường hợp đó, bạn cần tạo quy tắc mới để cho phép mọi người hoặc một người dùng cụ thể trong mạng của bạn truy cập vào các ứng dụng do Microsoft tạo ra . Hệ thống của bạn phải có Công cụ quản trị máy chủ từ xa(Remote Server Administration Tools) . Ngoài ra, bạn cần tạo quy tắc từ bộ điều khiển miền dựa trên Windows 11/10/8 hoặc Windows Server 2012.(Server)
Ứng dụng này đã bị quản trị viên hệ thống của bạn chặn để bảo vệ bạn
Để khắc phục Ứng dụng này đã bị chặn do(This app has been blocked by your system administrator) lỗi quản trị viên hệ thống của bạn, hãy làm theo các bước sau-
- Chính sách bảo mật cục bộ mở
- Tạo quy tắc mới trong phần Quy tắc(Rules) ứng dụng đóng gói(Packaged)
Đầu tiên, bạn cần mở Chính sách bảo mật cục(Local Security Policy) bộ trên máy tính của mình. Để làm được điều đó, bạn có thể mở Start Menu và tìm kiếm nó. Ngoài ra, bạn có thể nhấn Win+R , nhập secpol.msc và nhấn nút Enter . Sau đó, đi tới Application Control Policies > AppLocker > Packaged app Rules . Bạn cần nhấp chuột phải vào nút Quy tắc ứng dụng đóng gói(Packaged app Rules) và chọn tùy chọn Tạo Quy tắc Mới(Create New Rule ) .
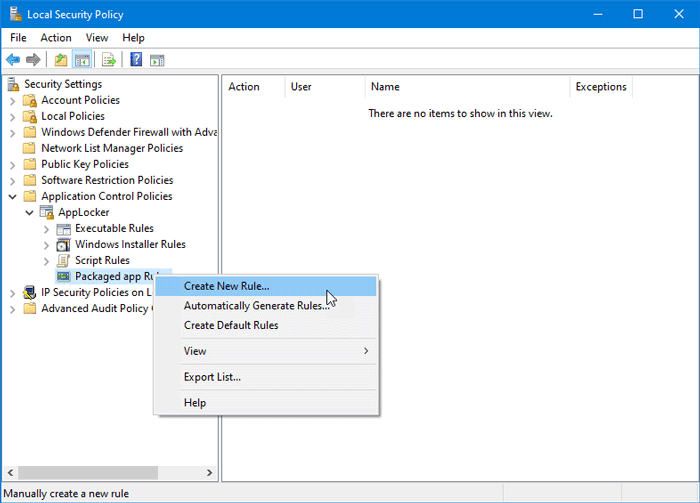
Nó sẽ mở ra một cửa sổ nơi bạn có thể tìm thấy nút Tiếp theo(Next ) . Nó hiển thị tất cả thông tin cần thiết về cách tạo quy tắc trong bảng Chính sách bảo mật cục(Local Security Policy) bộ .
Trong cửa sổ Quyền(Permissions ) , bạn cần chọn hành động mà bạn muốn thực hiện. Điều đó có nghĩa là bạn cần chọn Cho phép(Allow ) hoặc Từ chối(Deny) . Khi bạn định cho phép người khác chạy các chương trình đã cài đặt, bạn nên chọn Cho phép(Allow) . Tiếp theo, nó yêu cầu bạn chọn người dùng hoặc nhóm. Nếu bạn muốn cho phép mọi người trên toàn mạng của mình chạy các ứng dụng Microsoft Store trên các máy tính tương ứng, bạn nên sử dụng Mọi người(Everyone) . Nếu bạn định cho phép một bộ phận cụ thể (bán hàng, nhân sự, kế toán, v.v.) hoặc người dùng, bạn phải nhấp vào nút Chọn(Select ) và chọn tên người dùng tương ứng.
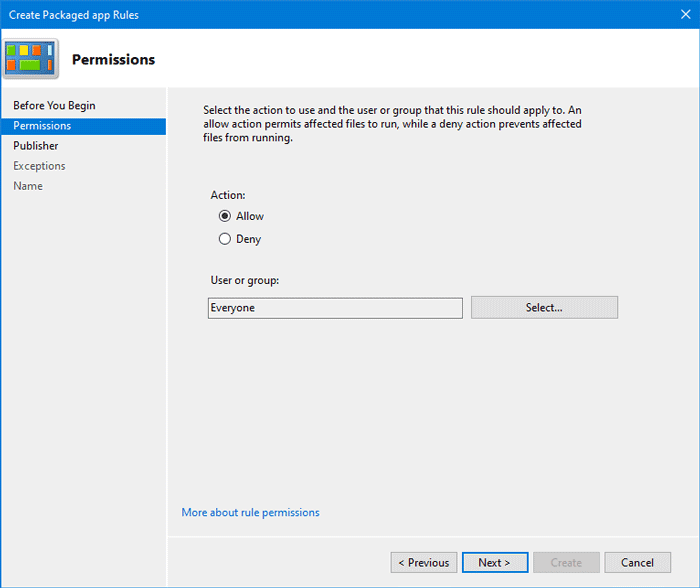
Sau khi thực hiện tất cả các lựa chọn, hãy nhấp vào nút Tiếp theo(Next ) để truy cập tab Nhà xuất bản . (Publisher )Tại đây, bạn có thể thấy hai tùy chọn chính-
- Sử dụng(Use) một ứng dụng đóng gói đã cài đặt làm tài liệu tham khảo
- Sử dụng trình cài đặt ứng dụng đóng gói làm tài liệu tham khảo
Nếu bạn muốn chọn một ứng dụng cụ thể, hãy chọn tùy chọn đầu tiên. Bạn cần chọn tùy chọn thứ hai nếu bạn định bao gồm tệp .appx hoặc tệp trình cài đặt ứng dụng đóng gói làm ví dụ hoặc tham chiếu. Đối với tùy chọn thứ hai, bạn phải có đường dẫn của tệp .appx .
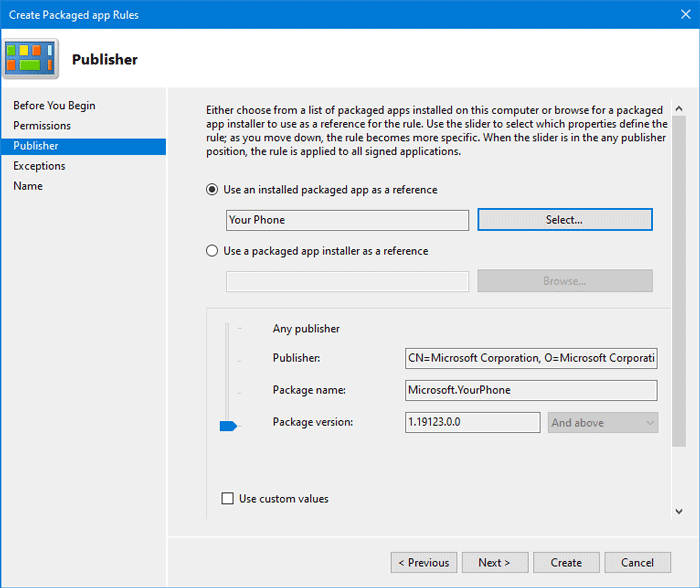
Tùy thuộc vào sở thích của bạn, bạn cần nhấp vào nút Select/Browse để xác nhận tham chiếu. Sau khi chọn ứng dụng hoặc tệp trình cài đặt, bạn sẽ thấy một số tùy chọn đã mở khóa khác-
- Bất kỳ nhà xuất bản nào:(Any publisher: ) Người dùng có thể chạy các chương trình từ bất kỳ nhà xuất bản nào đã ký.
- Nhà xuất bản:(Publisher: ) Người dùng có thể chạy các ứng dụng do một nhà xuất bản cụ thể tạo ra. Đối với thông tin của bạn, nếu nhà xuất bản có năm ứng dụng trong hệ thống, người dùng có thể chạy tất cả chúng. Theo ảnh chụp màn hình, đó là Tập đoàn(Corporation) Microsoft .
- Tên gói:(Package name: ) Người dùng chỉ có thể sử dụng một ứng dụng cụ thể mang tên gói đã cho. Mặc dù điều đó không xảy ra, nhưng nếu nhiều ứng dụng có cùng tên gói, người dùng có thể chạy tất cả chúng.
- Phiên bản gói:(Package version: ) Nếu bạn không muốn cho phép người dùng cập nhật và chạy phiên bản mới hơn của ứng dụng, bạn nên chỉ định phiên bản ứng dụng.
Để chọn bất kỳ quy tắc cụ thể nào, hãy đánh dấu vào hộp kiểm Sử dụng giá trị tùy chỉnh(Use custom values) và sử dụng cần gạt ở phía bên trái để chọn một tùy chọn.
Cuối cùng, nhấp vào nút Tiếp theo(Next ) để truy cập tab Ngoại lệ . (Exceptions)Cơ sở này rất tiện lợi khi bạn muốn ghi đè quy tắc tùy chỉnh của mình trong các tình huống khác nhau. Bạn có thể nhấp vào nút Thêm(Add ) để tạo ngoại lệ.
Nếu bạn không muốn tạo ngoại lệ, hãy nhấp vào nút Tiếp theo(Next ) để nhập tên và mô tả cho quy tắc của bạn. Nó sẽ cho phép bạn nhận ra quy tắc trong tương lai.
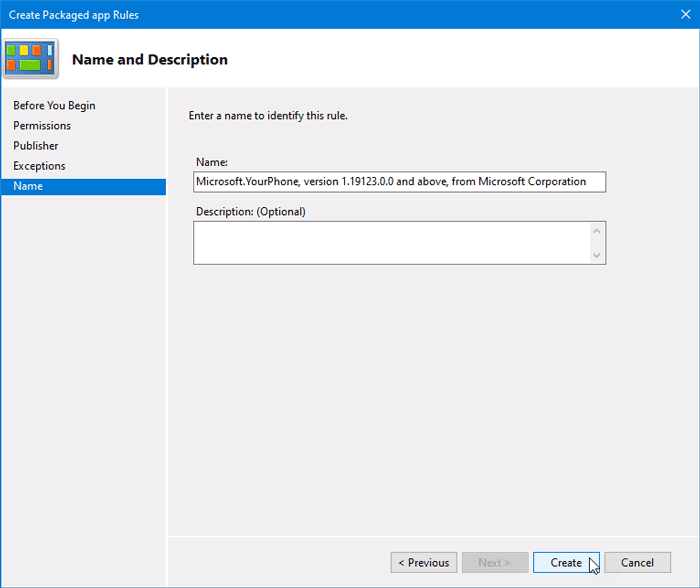
Sau khi làm điều đó, hãy nhấp vào nút Tạo(Create ) . Bây giờ bạn sẽ thấy quy tắc mới được tạo trong phần Quy tắc ứng dụng đóng gói(Packaged app Rules) . Trong trường hợp bạn muốn xóa quy tắc này, hãy nhấp chuột phải vào quy tắc đó và chọn Xóa(Delete) . Sau đó, bạn phải xác nhận việc xóa.
Đó là nó! Mẹo này sẽ giúp bạn khắc phục lỗi Quản trị viên hệ thống của bạn đã chặn ứng dụng này(Your system administrator error that has blocked this app) trên Windows 11/10.
Đọc liên quan(Related read) : Ứng dụng này đã bị chặn do Chính sách của công ty(This app has been blocked due to Company Policy) .
Làm cách nào để mở tệp bị Microsoft Security SmartScreen chặn ?
- Nhấn(Press) nút Bắt đầu(Start) và tìm kiếm Bảo mật Windows(Windows Security) và mở nó khi nó xuất hiện
- Nhấp vào Điều khiển ứng dụng và trình duyệt
- Mở cài đặt bảo vệ dựa trên Danh tiếng
- Nhấp vào Lịch sử Bảo vệ
- Tìm ứng dụng mà Microsoft Security đã chặn
- Bỏ chặn(Unblock) và bạn sẽ có thể sử dụng ứng dụng.
Vì vậy, nếu bạn muốn xem Microsoft Security hoặc Windows Defender đang chặn những gì, đây là nơi để kiểm tra.
PC của tôi không thuộc bất kỳ tổ chức nào; tại sao các tệp đã tải xuống lại bị chặn?
Đó không phải là về PC của bạn, mà là tính năng của Microsoft Edge(Microsoft Edge) hoặc Chrome đã chặn các ứng dụng không mong muốn, tức là các ứng dụng được báo cáo là lỗi hoặc mới. Tuy nhiên, bạn luôn có thể cho phép và sử dụng nó nếu bạn đủ tin tưởng vào họ.
Làm cách nào để bỏ chặn một trang web bị chặn?
Nếu bạn đang cố gắng truy cập một trang web không thể truy cập được, bạn nên sử dụng VPN để vượt qua hạn chế. Nếu PC của bạn bị hạn chế sử dụng tính năng Microsoft Family hoặc bất kỳ phần mềm nào khác, bạn cần yêu cầu quản trị viên cấp cho bạn quyền truy cập. Cuối cùng, nếu trình duyệt đang chặn, hãy kiểm tra bằng một trình duyệt khác và nếu trình duyệt đó bị chặn ở mọi nơi vì lý do bảo mật, tốt nhất bạn không nên truy cập.
Related posts
Fix BitLocker Drive Encryption không thể được sử dụng, Error 0x8031004A
Troubleshoot No Video, Audio or Sound trong Skype cuộc gọi trên Windows
Paste Special option bị thiếu hoặc không hoạt động trong Office
Fix ERR_CERT_COMMON_NAME_INVALID error
BitLocker Setup Không thể xuất cửa hàng BCD (Boot Configuration Data)
Lỗi không thành công procedure call của procedure call trong khi sử dụng DISM trong Windows 10
Problem uploading đến Windows Error Reporting service
Cách khắc phục DAQExp.dll bị thiếu lỗi trên Windows 10
Cloud Clipboard (Ctrl+V) không hoạt động hoặc đồng bộ hóa trong Windows 10
Background Intelligent Transfer Service không làm việc trong Windows 11/10
Fix Microsoft Edge Installation & Update error codes
Các trang web HTTPS không mở trong bất kỳ trình duyệt nào trên Windows computer
Burn process Thất bại - Power Calibration Error or Medium Speed Error
Chọn nơi để tải ứng dụng tùy chọn màu xám trong cài đặt Windows 10
VPN dựa trên CMAK không hoạt động sau khi nâng cấp Windows 10
Custom Các nhà cung cấp thông tin xác thực không tải trên Windows 10
VLC không thể mở MRL file
Windows 10 Brightness Control không hoạt động hoặc thay đổi tự động
Nhiệm vụ Host Window, Task Host đang dừng các tác vụ nền
Khắc phục: Windows Driver Foundation Sử dụng CPU cao
