DRIVER_IRQL_NOT_LESS_OR_EQUAL (ndistpr64.sys) BSOD
Nói chung, lỗi màn hình xanh chết chóc DRIVER IRQL NOT LESS OR EQUAL xảy ra trên Hệ điều hành (Operating)Windows 10 khi các tệp như mfewfpk.sys, Epfwwfp.sys , ndis.sys , kbdclass.sys, storahci.sys và bao gồm cả ndistpr64.sys bị hư hỏng. Lỗi xuất hiện trong giai đoạn khởi động Windows và ngăn hệ thống khởi động bình thường. Bài đăng này cung cấp giải pháp phù hợp nhất mà bạn có thể thử để giải quyết thành công lỗi DRIVER_IRQL_NOT_LESS_OR_EQUAL (ndistpr64.sys)(resolve the DRIVER_IRQL_NOT_LESS_OR_EQUAL (ndistpr64.sys)) BSOD trên Windows 10.
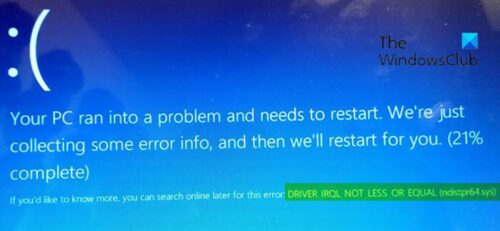
DRIVER_IRQL_NOT_LESS_OR_EQUAL (ndistpr64.sys)
Nếu bạn đang gặp phải vấn đề này, bạn có thể thử các giải pháp được đề xuất của chúng tôi bên dưới theo thứ tự cụ thể và xem liệu điều đó có giúp giải quyết vấn đề hay không.
- Chạy Trình gỡ rối trực tuyến Màn hình xanh(Blue Screen Online Troubleshooter)
- Chạy quét toàn bộ phần mềm độc hại
- Đổi tên tệp ndistpr64.sys
- Xóa tệp ndistpr64.sys
Hãy cùng xem mô tả về quy trình liên quan đến từng giải pháp được liệt kê.
Nếu bạn có thể đăng nhập bình thường, tốt; nếu không, bạn sẽ phải khởi động vào Chế độ An toàn(boot into Safe Mode) , vào màn hình tùy chọn Khởi động Nâng cao(Advanced Startup options screen) hoặc sử dụng Phương tiện Cài đặt để khởi động(use the Installation Media to boot) để có thể thực hiện các hướng dẫn này.
1] Chạy(Run) trình gỡ rối trực tuyến màn hình xanh(Blue Screen Online Troubleshooter)
Đây là tác vụ đầu tiên được khuyến nghị nên làm bất cứ khi nào bạn gặp lỗi BSOD trên (BSOD)Windows 10 .
Giải pháp này yêu cầu bạn chạy Trình gỡ rối trực tuyến màn hình xanh của Microsoft . Trong hầu hết các trường hợp, trình khắc phục sự cố giúp người mới bắt đầu và người mới sử dụng sửa lỗi BSOD .
2] Chạy quét phần mềm độc hại
Giải pháp này yêu cầu bạn chạy quét toàn bộ hệ thống chống vi-rút bằng Windows Defender hoặc bất kỳ sản phẩm AV(third-party AV product) có uy tín nào của bên thứ ba . Ngoài ra, trong những trường hợp nghiêm trọng, bạn có thể chạy tính năng Quét Ngoại tuyến của Bộ bảo vệ Windows tại thời điểm khởi động(perform Windows Defender Offline Scan at boot time) hoặc sử dụng Phương tiện Cứu hộ Virus có thể khởi động(use bootable AntiVirus Rescue Media) để khôi phục hệ thống của mình.
3] Đổi tên tệp ndistpr64.sys
Bằng cách đổi tên tệp ndistpr64.sys, bạn có thể sửa lỗi.
Làm như sau:
- Nhấn phím Windows key + R để gọi hộp thoại Chạy.
- Trong hộp thoại Run , sao chép và dán đường dẫn bên dưới và nhấn (Run)Enter .
C:\Windows\System32\drivers
- Tại vị trí, tìm tệp ndistpr64.sys và đổi tên nó thành ndistpr64.old .
- Khởi động lại máy tính của bạn.
Nếu sự cố vẫn tiếp diễn, hãy thử giải pháp tiếp theo.
4] Xóa tệp ndistpr64.sys
Làm như sau:
- Gọi hộp thoại Chạy.
- Trong hộp thoại Chạy, nhập
cmdrồi nhấn CTRL + SHIFT + ENTER để open Command Prompt in admin/elevated mode . - Trong cửa sổ nhắc lệnh, nhập lệnh bên dưới và nhấn Enter .
DEL /F /S /Q /A C:\Windows\System32\drivers\ndistpr64.sys
Nếu bạn không thể xóa tệp do không đủ quyền đối với tệp, bạn có thể chỉ định các quyền cần thiết(assign the necessary permissions) và thử xóa lại tệp.
Bất kỳ giải pháp nào trong số này đều phù hợp với bạn!
Related posts
DRIVER_IRQL_NOT_LESS_OR_EQUAL (KBDCLASS.SYS) BSOD error
SYSTEM THREAD EXCEPTION NOT HANDLED (ldiagio.sys) BSOD
SYSTEM_SERVICE_EXCEPTION (KS.SYS) BSOD error trên Windows 10
Fix EXFAT FILE SYSTEM (volmgr.sys) BSOD error trên Windows 11/10
DRIVER_VERIFIER_DETECTED_VIOLATION BSOD error trên Windows 10
Fix Klif.sys Blue Screen error trong Windows 10
KMODE EXCEPTION NOT HANDLED (e1d65x64.sys) BSOD error
DPC_WATCHDOG_VIOLATION Blue Screen trong Windows 11/10
Sử dụng Driver Verifier để sửa lỗi Blue Screen của Death (BSOD)
DRIVER_VERIFIER_IOMANAGER_VIOLATION error trên Windows 10
Best Free Crash Dump Analyzer software cho Windows 10
Fix hardlock.sys Blue Screen Trong Death error trong Windows 11/10
Fix intelppm.sys Blue Screen error trên Windows 10
Fix c000021A Fatal System Error trên Windows 10
Fix Windows Update Error Code 0x8007025D-0x2000C
Kernel Security Check Failure error Trong Windows 10
Fix Reference của Pointer BSOD trên Windows 11/10
Fix FaceIt.sys, rzudd.sys or AcmeVideo.sys BSOD error trên Windows 10
Fix MSRPC STATE VIOLATION Blue Screen error trên Windows 11/10
Kernel ntoskrnl.exe bị thiếu hoặc chứa lỗi, mã Error 0xc0000221
