Cách gỡ cài đặt hoàn toàn Norton khỏi Windows 10
Cách gỡ cài đặt hoàn toàn Norton khỏi Windows 10: (How to completely uninstall Norton from Windows 10: ) Nếu bạn đã cài đặt Norton Antivirus thì bạn sẽ gặp khó khăn khi gỡ cài đặt nó khỏi hệ thống của mình, giống như hầu hết các phần mềm chống vi-rút khác, Norton sẽ để lại rất nhiều tệp và cấu hình rác trong sổ đăng ký mặc dù bạn đã gỡ cài đặt nó khỏi Chương trình(Programs) một Tính năng(Features) . Hầu hết mọi người tải xuống các chương trình chống vi-rút này để bảo vệ PC của họ khỏi các mối đe dọa bên ngoài như vi-rút, phần mềm độc hại, xâm nhập, v.v. nhưng việc xóa các chương trình này khỏi hệ thống là một nhiệm vụ khó khăn.
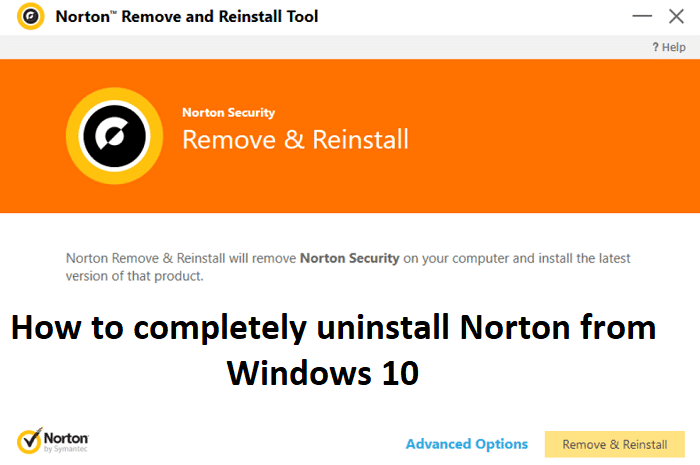
Sự cố chính xảy ra khi bạn cố gắng cài đặt một phần mềm chống vi-rút khác vì bạn sẽ không thể cài đặt nó vì phần còn lại của phần mềm chống vi-rút cũ hơn vẫn còn trên hệ thống. Để xóa tất cả các tệp và cấu hình, một công cụ có tên là Norton Removal Tool đã được phát triển đặc biệt để gỡ cài đặt tất cả các sản phẩm Norton trên máy tính của bạn. Vì vậy, không lãng phí thời gian, hãy xem Cách gỡ cài đặt hoàn toàn Norton khỏi Windows 10 với sự trợ giúp của hướng dẫn được liệt kê dưới đây.
Cách gỡ cài đặt hoàn toàn Norton khỏi Windows 10
Đảm bảo tạo điểm khôi phục(create a restore point) đề phòng xảy ra sự cố.
1. Nhấn phím Windows Key + Q để hiển thị Windows Search , sau đó nhập điều khiển(control) và nhấp vào Pa- nen điều khiển(Control Panel) từ danh sách kết quả tìm kiếm.

2.Dưới chương trình, nhấp vào Gỡ cài đặt chương trình.(Uninstall a program.)

Tìm các Sản phẩm Norton(Norton Products) sau đó nhấp chuột phải vào nó và chọn Gỡ cài đặt.(Uninstall.)

Làm theo hướng dẫn trên màn hình để gỡ cài đặt hoàn toàn Norton khỏi hệ thống của bạn.(completely uninstall Norton from your system.)
5. Khởi động lại PC của bạn để lưu các thay đổi.
6. Tải xuống Norton Removal Tool từ liên kết này.(Download Norton Removal Tool from this link.)
Nếu liên kết trên không hoạt động , hãy thử liên kết này(try this one) .
7. Chạy Norton_Removal_Tool.exe và nếu bạn thấy cảnh báo bảo mật, hãy nhấp vào Có để tiếp tục.(Yes to continue.)
Lưu ý: (Note:) Đảm(Make) bảo đóng tất cả các cửa sổ đang mở của chương trình Norton , nếu có thể buộc phải đóng chúng bằng Trình quản lý tác vụ(Task Manager) .

8. Chấp nhận Thỏa thuận Cấp phép Kết thúc (EULA)(Accept the End License Agreement (EULA)) và nhấp vào Tiếp theo.(Next.)
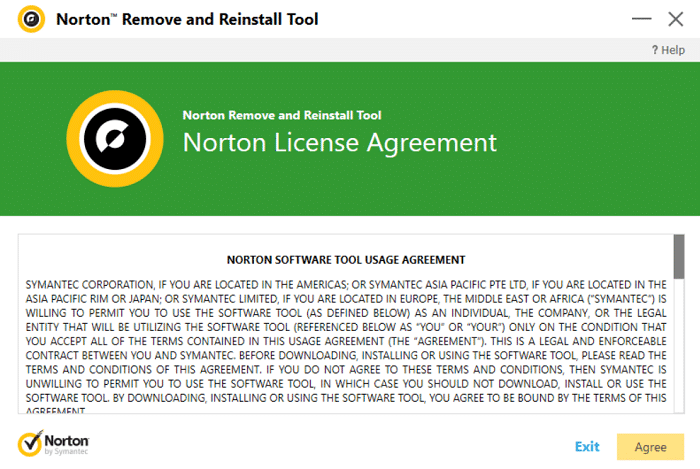
9. Nhập các ký tự chính xác như hiển thị(Type the characters exactly as shown) trên màn hình của bạn và nhấp vào Tiếp theo.(Next.)

10. Sau khi quá trình gỡ cài đặt hoàn tất, hãy khởi động lại PC của bạn để lưu các thay đổi.
11. Xóa công cụ Norton_Removal_Tool.exe(Delete the Norton_Removal_Tool.exe tool) khỏi PC của bạn.
12. Điều hướng đến Tệp Chương trình và Tệp Chương trình (x86)(Navigate to Program Files and Program Files (x86)) , sau đó tìm các thư mục sau và xóa chúng (nếu có):
Norton AntiVirus
Norton Internet Security
Norton SystemWorks
Norton Personal Firewall

Khởi động lại PC của bạn để lưu các thay đổi.
Khuyến khích:(Recommended:)
- Cách thay đổi Con trỏ chuột trong Windows 10(How to change Mouse Pointer in Windows 10)
- Cách thiết lập kết nối máy tính từ xa trên Windows 10(How to Setup Remote Desktop Connection on Windows 10)
- Sửa lỗi winload.efi bị thiếu hoặc bị hỏng(Fix winload.efi missing or corrupt error)
- Cách gỡ cài đặt hoàn toàn McAfee khỏi Windows 10(How to completely uninstall McAfee from Windows 10)
Vậy là bạn đã học thành công Cách gỡ cài đặt hoàn toàn Norton khỏi Windows 10(How to completely uninstall Norton from Windows 10) nhưng nếu bạn vẫn còn bất kỳ câu hỏi nào liên quan đến bài đăng này, hãy hỏi họ trong phần bình luận.
Related posts
Vô hiệu hóa Pinch Zoom Feature trong Windows 10
Tạo Full System Image Backup trong Windows 10 [Hướng dẫn cuối cùng]
Cách tạo System Image Backup trong Windows 10
Cách xóa Volume or Drive Partition trong Windows 10
Làm thế nào để Disable Chú ý Corners Trong Windows 10
Rename User Profile Folder Trong Windows 10
Defer Feature and Quality Updates trong Windows 10
Làm thế nào để kích hoạt hoặc Disable Emoji Panel trong Windows 10
Mouse Pointer Lags trong Windows 10 [Đã giải quyết]
Vô hiệu hóa User Account Control (UAC) trong Windows 10
Vô hiệu hoá Touchpad khi Mouse được kết nối trong Windows 10
Thay đổi Time để Display List của Operating Systems tại Startup trong Windows 10
Cách sử dụng Fn Key Lock trong Windows 10
Tại sao bạn cần tắt Fast Startup bằng Windows 10?
Enable hoặc Disable Built-in Administrator Account trong Windows 10
Cách bật Directory hoạt động trong Windows 10
Fix Unable đến Delete Temporary Files trong Windows 10
Allow or Prevent Devices Để đánh thức Computer trong Windows 10
Fix Computer Wo n't Đến Sleep Mode Trong Windows 10
Hide Items từ Control Panel trong Windows 10
