Cách truy cập Máy chủ FTP bằng Notepad ++
Trước đó, chúng tôi đã đăng một hướng dẫn ảnh chụp màn hình hoàn chỉnh về cách cài đặt máy khách và máy chủ FileZilla( installing FileZilla client and server) và đồng bộ hóa tệp giữa nhiều máy khách. Trong bài đăng này, tôi sẽ chỉ cho bạn cách đồng bộ hóa hoặc truy cập các tệp trên Máy chủ (Server)FTP của bạn trực tiếp từ Notepad++ , một giải pháp thay thế Notepad(Notepad alternative) miễn phí .
Cách truy cập Máy chủ FTP(FTP Server) bằng Notepad++

Notepad++ là một ứng dụng khá nhỏ và chiếm 5 MB trên ổ đĩa của bạn. Bạn cần có một ứng dụng khách để chuyển tệp sang FTP hoặc Máy chủ Web(Web Servers) . Sau khi bạn kết nối máy chủ của mình với ứng dụng khách như FileZilla , một ứng dụng FTP miễn phí(free FTP application) , tệp sau đó sẽ được chỉnh sửa trở lại bằng notepad hoặc IDE .
Notepad++ kết hợp các tính năng của các ứng dụng khác nhau bằng trình cắm NppFTP(NppFTP plug-in) của nó . Điều này cho phép bạn truy cập tất cả các tệp và thư mục trên máy chủ Web của bạn . Hơn nữa, bạn cũng có thể tạo các thư mục mới.
Hãy cùng xem plugin FTP này hoạt động như thế nào trên (FTP)Notepad++
Thiết lập kết nối Notepad ++ FTP
Trước(First) hết, bạn cần tải xuống phiên bản mới nhất của Notepad++ ; nó hầu như không mất bất kỳ thời gian để cài đặt. Cũng lưu ý rằng phiên bản mới nhất của Notepad++ đã được cài đặt các plugin FTP . Nếu bạn đang chạy phiên bản cũ hơn của Notepad++ thì bạn cần cài đặt riêng các plugin thông qua trình quản lý plugin. Bạn chỉ cần khởi chạy plugin, được thực hiện bằng cách nhấp vào plugin NppFTP hiển thị Cửa sổ NppFTP.
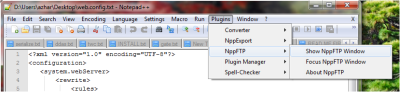
Định cấu hình kết nối FTP trên Notepad ++
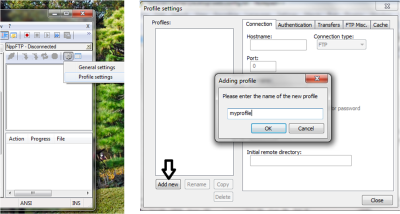
Sau khi khởi chạy cửa sổ NppFTP , tất cả những gì bạn cần làm là định cấu hình kết nối FTP , được thực hiện bằng cách nhấp vào tùy chọn Cài đặt chung(General) trong tab Cài đặt .(Settings)
Bước tiếp theo là thêm hồ sơ mới. Nhấp vào(Click) nút 'thêm mới' ở dưới cùng bên trái của cửa sổ và nhập tên của hồ sơ bạn muốn có. Nhập(Enter) tất cả các chi tiết FTP hoặc Máy chủ Web(Web Server) , bao gồm:
- Tên máy chủ
- tên tài khoản
- Mật khẩu
- Hải cảng
Cổng cho FTP luôn được đặt là 21 - và chọn loại kết nối là 'FTP'.
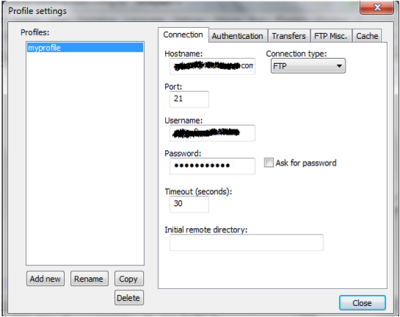
Khi bạn đã hoàn tất các mục nhập, hãy bắt đầu truy cập Máy chủ FTP(FTP Server) của bạn chỉ bằng cách thiết lập kết nối. Điều(Which) này được thực hiện bằng cách nhấn vào nút kết nối trên Cửa sổ FTP(FTP Window) .

Có một loạt tùy chọn bạn có thể thực hiện bằng cách sử dụng điều này, chẳng hạn như:
- Chỉnh sửa tệp trực tiếp trên Notepad++ .
- Tải lên một tệp mới.
- Xóa tệp.
- Tạo một thư mục mới.
- Xóa một thư mục.
Tôi không có FTP hoặc Máy chủ Web
Nếu bạn không có máy chủ Web , bạn không cần phải lo lắng. Họ là nhiều nhà cung cấp cung cấp cho bạn tài khoản FTP miễn phí cùng với dung lượng lưu trữ tốt. Tôi giới thiệu Zymic.com , trang này rất dễ đăng ký và bắt đầu. Đăng nhập(Log) vào đó và ngay sau khi bạn tạo tài khoản ở đó, bạn sẽ nhận được tất cả thông tin đăng nhập cần thiết để truy cập nó từ một ứng dụng khách FTP - đó là Tên máy chủ(Hostname) , Tên người dùng(Username) và Mật khẩu(Password) .
Điều làm cho ứng dụng NppFTP này ấn tượng là nó cũng có phiên bản di động. Bạn có thể mang NotePad++ ở bất cứ đâu và bắt đầu truy cập Máy chủ của mình từ mọi nơi. Nó cũng tỏ ra khá hiệu quả đối với các nhà phát triển vì nó có tính năng làm nổi bật cú pháp cho nhiều ngôn ngữ lập trình.
Create an FTP account and start accessing it using Notepad++!
Related posts
Cách thiết lập máy chủ FTP trong Windows bằng IIS
Cách tạo máy chủ FTP bằng FileZilla
Setup Filezilla Server and Client: Screenshot and Video tutorial
Access FTP Server Sử dụng Command Prompt trong Windows 10
Cách ánh xạ Network Drive hoặc thêm FTP Drive trong Windows 11/10
VPNBook là một VPN Server miễn phí và Web Proxy bạn nên sử dụng
Cấu hình Remote Access Client Account Lockout trong Windows Server
Yêu cầu của Windows Server 2022 Hardware
Cách lập bản đồ ổ đĩa mạng, trang web và vị trí FTP trong Windows 7
HDG Giải thích: SFTP & FTP là gì?
Cách thiết lập bộ nhớ đám mây riêng bằng trang web FTP của Windows 10
Use Vssadmin command-line Để quản lý VSS trong Windows 10
Cửa sổ Server 2022 Editions so sánh và thảo luận
Cyberduck: Miễn phí FTP, SFTP, WebDAV, Google Drive client cho Windows
500 Internal Server Error trên YouTube giải thích
Làm thế nào để thay đổi thiết lập DNS Server trên Xbox One để làm cho nó nhanh hơn
Cách thêm Plugin Notepad ++ trên Windows 10
Filezilla là FTP client miễn phí tốt nhất cho máy tính Windows
Làm thế nào để tạo ra một Chat Server trên Discord and Invite friends
Cách ánh xạ ổ đĩa FTP, ổ đĩa mạng và chia sẻ web trong Windows 10
