Cách tạo Bản trình bày Trực tuyến Tương tác trên PC
Dưới đây là hướng dẫn về cách bạn có thể tạo bản trình bày trực tuyến tương tác(create an interactive online presentation) trên PC Windows 11/10 . Bài thuyết trình tương tác về cơ bản là bài thuyết trình mà người thuyết trình và khán giả có thể tương tác. Nó có thể được thực hiện bằng cách sử dụng các loại thăm dò khác nhau như câu hỏi trắc nghiệm, đúng hoặc sai, câu hỏi dựa trên văn bản và hơn thế nữa. Nếu bạn muốn tạo bản trình bày trực tuyến nơi bạn và khán giả có thể tương tác, bài đăng này sẽ giúp bạn. Trong bài viết này, chúng ta sẽ thảo luận về các phương pháp khác nhau để tạo các bài thuyết trình tương tác.
Làm thế nào để bạn tạo một bản trình bày tương tác trực tuyến(Online) ?
Bạn có thể tạo bản trình bày tương tác trực tuyến bằng các phương pháp chúng tôi đã thảo luận trong bài viết này. Bạn có thể sử dụng Google Trang trình bày(Google Slides) hoặc một số dịch vụ tạo bản trình bày trực tuyến khác. Ở đây, chúng tôi đã đề cập đến một số dịch vụ cho phép bạn tạo bản trình bày tương tác trực tuyến.
Xem:(See:) Cách phân phối Bản trình bày PowerPoint của bạn trên hai màn hình riêng biệt(deliver your PowerPoint Presentation on two separate monitors)
Cách tạo Bản trình bày Trực tuyến(Online Presentation) Tương tác trên PC
Dưới đây là các cách để tạo bản trình bày trực tuyến tương tác:
- Tạo(Create) bản trình bày tương tác bằng Google Trang trình bày(Google Slides) với tiện ích bổ sung miễn phí có tên PearDeck .
- Sử dụng ClassFlow(Use ClassFlow) để tạo bản trình bày trực tuyến tương tác.
- Tạo(Make) bản trình bày trực tuyến tương tác bằng Zoho Show .
Hãy cùng chúng tôi thảo luận chi tiết về các phương pháp trên ngay bây giờ!
1] Làm cách nào để bạn tạo một bản trình bày tương tác trên Google Trang trình bày(Google Slides) ?
Bạn có thể tạo bản trình bày tương tác bằng Google Trang trình bày(Google Slides) . Tuy nhiên, bạn sẽ phải sử dụng một tiện ích bổ sung bên ngoài để làm điều đó. Có một tiện ích bổ sung miễn phí có tên là Pear Deck cho phép bạn xuất bản Google Trang trình bày(Google Slides) của mình dưới dạng một bản trình bày tương tác. Dịch vụ miễn phí này chủ yếu được sử dụng bởi các trường học và tổ chức để trình bày các bài học trực tuyến. Nó cho phép người thuyết trình đặt câu hỏi trong quá trình thuyết trình. Khán giả có thể trả lời những câu hỏi đó và người thuyết trình sẽ có thể xem câu trả lời của họ.
Hãy để chúng tôi kiểm tra xem nó hoạt động như thế nào.
Cách tạo bản trình bày trực tuyến tương tác trên Google Trang trình bày(Google Slides) :
Đây là các bước chính để tạo bản trình bày tương tác trên Google Trang trình bày(Google Slides) bằng PearDeck :
- Mở Google Trang trình bày(Google Slides) và đi tới Add-ons > Get tiện ích bổ sung.
- Cài đặt tiện ích bổ sung Pear Deck.
- Tạo hoặc nhập bản trình bày của bạn.
- Mở tiện ích bổ trợ Bộ bài lê.
- Tạo một tài khoản miễn phí trên Pear Deck và đăng nhập bằng tài khoản của bạn.
- Quay lại Google Trang trình bày.
- Bấm(Click) vào Bài học Bắt đầu(Start Lesson) để bắt đầu bài thuyết trình của bạn.
- Yêu cầu học sinh tham gia bài thuyết trình của bạn.
- Thêm(Add) lời nhắc để đặt câu hỏi cho khán giả của bạn.
Bây giờ chúng ta hãy trình bày chi tiết về các bước trên.
Trước tiên, hãy mở dịch vụ Google Trang trình bày(Google Slides) trong trình duyệt web và đăng nhập bằng Tài khoản Google(Google Account) của bạn . Sau đó, chuyển đến tab Tiện ích bổ sung và nhấn tùy chọn (Add-ons)Nhận tiện ích bổ sung( Get add-ons) . Trong cửa sổ hộp thoại Google Workspace Marketplace , tìm kiếm tiện ích bổ sung (Google Workspace Marketplace)Pear Deck và sau đó nhấp vào nút Cài đặt(Install) để thêm nó vào Google Trang trình bày(Google Slides) .

Sau khi cài đặt tiện ích bổ sung PearDeck , bạn có thể tạo bản trình bày của mình(create your presentation) hoặc nhập các trang trình bày từ bản trình bày Microsoft PowerPoint vào đó.
Tiếp theo, chuyển đến tab Tiện ích bổ sung và chọn tùy chọn tiện ích bổ sung (Add-ons)Pear Deck cho Google Trang trình bày(Pear Deck for Google Slides add-on) và nhấn vào tùy chọn Tiện ích bổ sung Open Pear Deck(Open Pear Deck Add-on) . Thao tác này sẽ mở ra bảng Pear Deck ở bên phải.
Bây giờ, hãy nhấp vào nút Bắt đầu Bài học(Start Lesson) từ cửa sổ Bộ bài lê . (Pear Deck)Khi bạn nhấp vào tùy chọn này lần đầu tiên, nó sẽ yêu cầu bạn tạo một tài khoản miễn phí trên Pear Deck . Chỉ cần(Simply) tạo một tài khoản Pear Deck miễn phí và sau đó kết nối nó với Google Trang trình bày(Google Slides) bằng cách làm theo hướng dẫn trên màn hình.
Khi bạn đã kết nối thành công với Pear Deck trên Google Slides , hãy nhấp vào nút Bắt đầu Bài học(Start Lesson) để xuất bản bản trình bày của bạn. Giờ đây, bạn có thể chia sẻ liên kết hoặc mã bản trình bày với sinh viên của mình(share the link or presentation code with your students) để cho phép họ tham gia bằng ID và mật khẩu đăng nhập của họ. Sau khi họ tham gia, bạn có thể bắt đầu trình bày bài học của mình bằng cách nhấp vào nút Bắt đầu Lớp học(Start Class) .
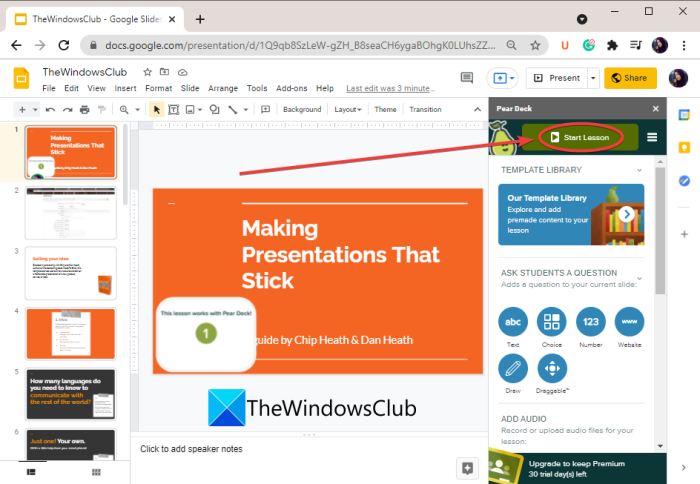
Trước khi bắt đầu bài học, bạn cũng có thể ghi âm và thêm tường thuật âm thanh vào bài thuyết trình bằng cách sử dụng tùy chọn Add Audio to Slide .
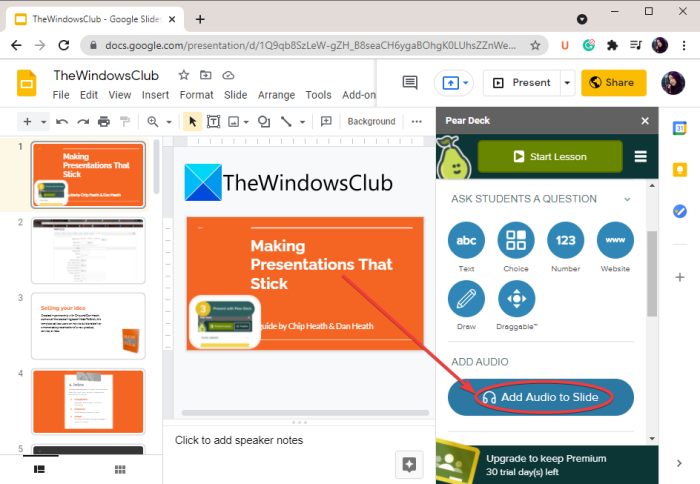
Để làm cho bản trình bày của bạn có tính tương tác, bạn có thể thêm các câu hỏi cho sinh viên của mình mà họ có thể trả lời từ màn hình của họ. Đối với điều đó, chỉ cần nhấn vào nút Lời nhắc mới(New Prompt) để mở các câu hỏi và trình hướng dẫn nhắc nhở.
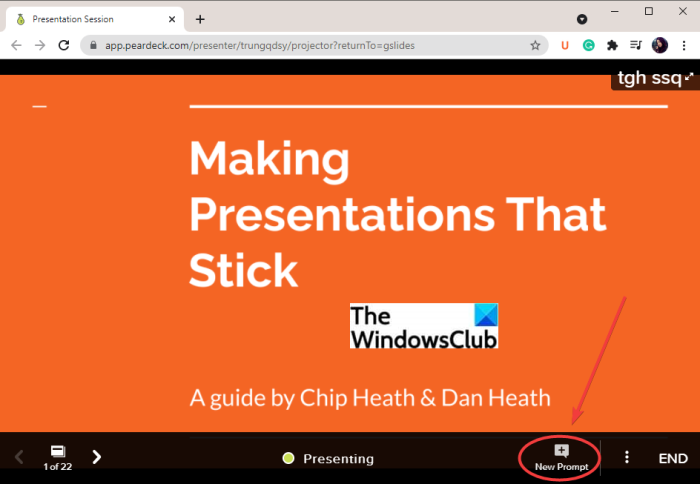
Bạn có thể chọn loại lời nhắc bạn muốn tạo cho học sinh của mình. Ví dụ: nó cho phép bạn đặt câu hỏi dựa trên văn bản, câu hỏi trắc nghiệm, vẽ, có thể kéo, vẽ một bức tranh, vẽ biểu đồ Venn(text-based questions, multiple-choice questions, drawing, draggable, draw a picture, draw a Venn diagram,) và nhiều câu hỏi khác.
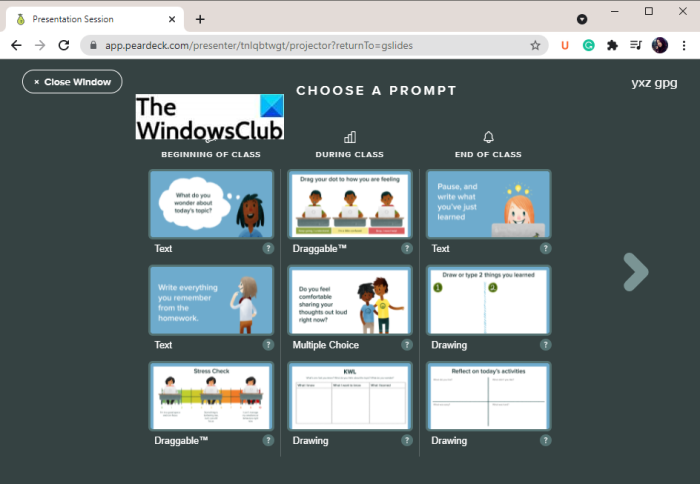
Ngay sau khi sinh viên trả lời câu hỏi, người thuyết trình sẽ có thể xem câu trả lời của họ.
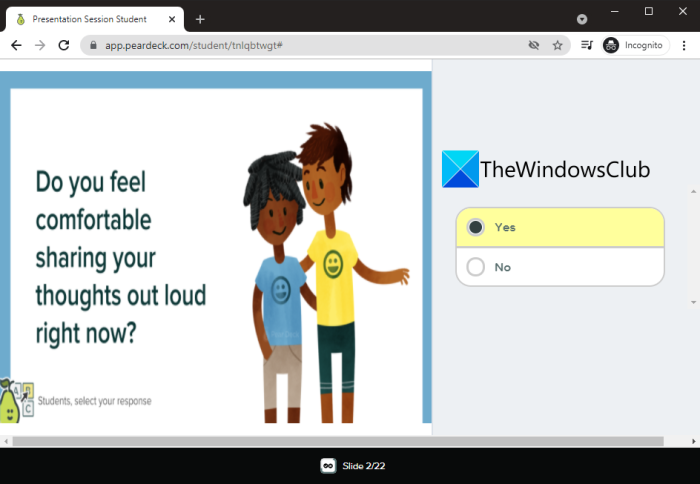
Bạn có thể xem câu trả lời của tất cả sinh viên và người tham dự của bạn.
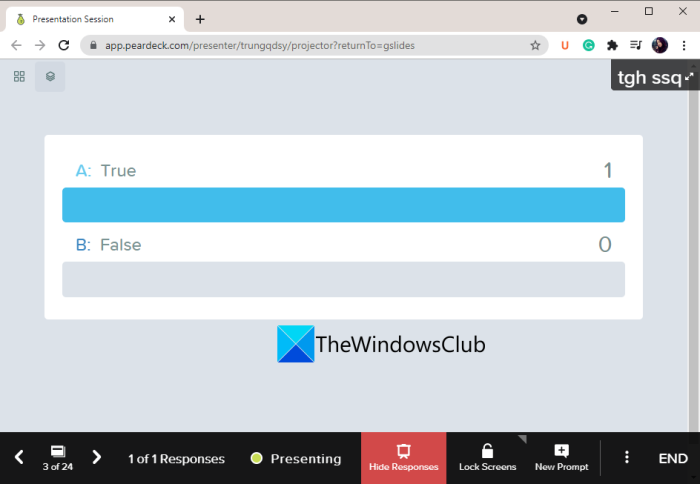
Người thuyết trình cũng có thể khóa bản trình bày bất kỳ lúc nào bằng nút Khóa màn hình( Lock Screens) và khán giả sẽ không thể xem các trang trình bày. Bạn có thể tiếp tục bản trình bày bằng cách nhấn nút Mở khóa màn hình(Unlock Screens) .
Vì vậy, đây là cách bạn có thể tạo bản trình bày trực tiếp tương tác trên Google Trang trình bày(Google Slides) bằng PearDeck .
Đọc: (Read:) Cách tạo bản trình bày video với tường thuật âm thanh.(How to make Video Presentation with Audio Narration.)
2] Sử dụng ClassFlow(Use ClassFlow) để tạo bản trình bày trực tuyến tương tác
Bạn cũng có thể sử dụng ClassFlow để tạo các bài thuyết trình trực tuyến tương tác. ClassFlow về cơ bản là một công cụ trực tuyến miễn phí để tạo và cung cấp các bài học tương tác trực tuyến. Nó cho phép giáo viên trường học tạo một lớp học ảo cho học sinh. Nó cung cấp một số tính năng tuyệt vời như Bảng trắng tức thì, Tạo câu đố hoặc đánh giá, Bắt đầu cuộc thăm dò ý kiến nhanh, Tạo hoạt động(Instant Whiteboard, Create Quiz or Assessment, Start a Quick Poll, Create Activity,) và hơn thế nữa. Bạn có thể bắt đầu bản trình bày và chia sẻ mã của nó để khán giả hoặc sinh viên tham gia.
Các tính năng của trình tạo bản trình bày tương tác này: ClassFlow
Dưới đây là các tính năng của công cụ trực tuyến này giúp bạn thực hiện một bản trình bày trực tuyến mang tính tương tác:
Người thuyết trình có thể chú thích một bản trình bày trực tiếp bằng cách sử dụng các tính năng như thêm văn bản, chèn hình dạng, sử dụng bút để vẽ, tô vùng lựa chọn, v.v.
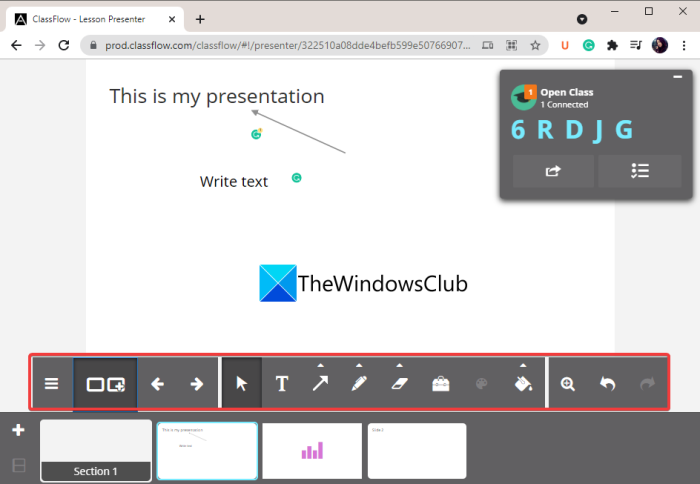
Bạn cũng có thể thêm các cuộc thăm dò nhanh vào bản trình bày của mình để đặt câu hỏi cho khán giả và ghi lại câu trả lời của họ. Nó cho phép bạn tạo các cuộc thăm dò sáng tạo, các câu hỏi trắc nghiệm, các cuộc thăm dò đúng hoặc sai, có hoặc không, các câu hỏi dựa trên văn bản và hơn thế nữa.
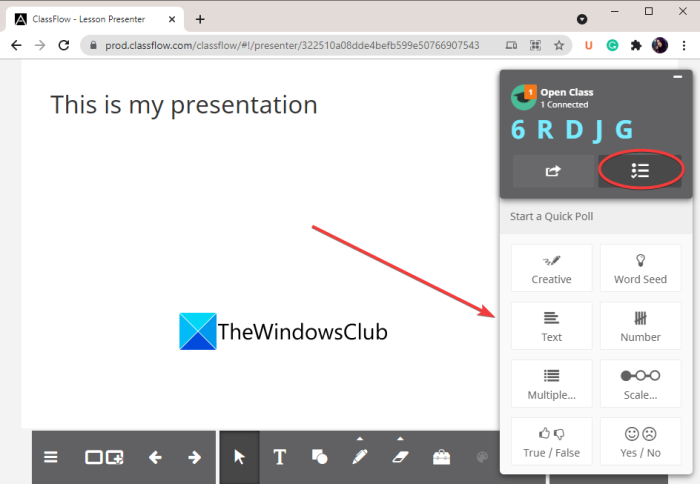
Dịch vụ web này cũng cung cấp các bài học về các chủ đề chung chung như giải phẫu não, lực và chuyển động, người máy, trạng thái của các vấn đề, v.v. Bạn có thể sử dụng các bài thuyết trình miễn phí này từ phần Thị trường(Market Place) của nó .
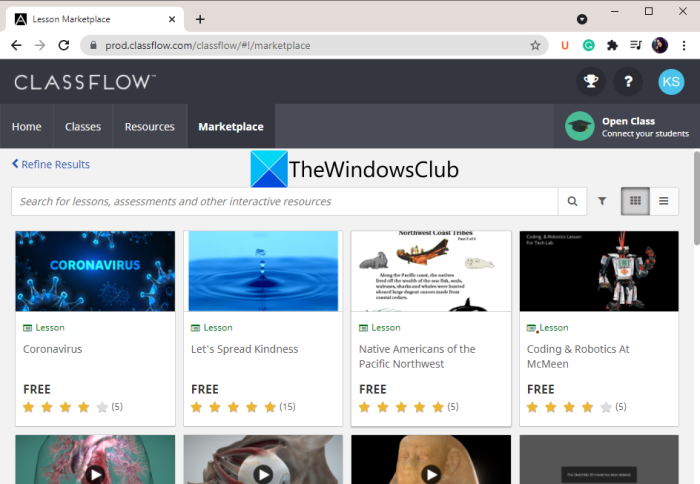
Người thuyết trình cũng có thể tạm dừng bài thuyết trình tại thời điểm của tôi.
Bây giờ, chúng ta hãy xem cách sử dụng trình tạo bản trình bày tương tác trực tuyến này.
Cách tạo bản trình bày dòng tương tác bằng ClassFlow
Bạn có thể làm theo các bước dưới đây để tạo bản trình bày trực tuyến tương tác bằng ClassFlow :
- Mở trình duyệt web.
- Truy cập trang web ClassFlow.
- Tạo một tài khoản miễn phí và đăng nhập.
- Từ màn hình chính, nhấn nút Bắt đầu bài học(Start Lesson) .
- Tạo bản trình bày của bạn bằng các công cụ có sẵn.
- Nhấn vào nút Phân phối(Deliver) để xuất bản bản trình bày trực tuyến.
Hãy để chúng tôi thảo luận chi tiết về các bước này. Đầu tiên, khởi chạy trình duyệt web và sau đó điều hướng đến trang web (website)ClassFlow . Tiếp theo, tạo một tài khoản miễn phí trên ClassFlow để sử dụng các dịch vụ của nó.
Bây giờ, hãy nhấp vào nút Tạo bài học(Create Lesson) và nó sẽ mở ra một cửa sổ chỉnh sửa bản trình bày. Nó cung cấp tất cả các công cụ cần thiết để tạo một bản trình bày. Ngoài ra, một số công cụ giáo dục tuyệt vời được cung cấp bởi dịch vụ này như la bàn, máy tính đồ thị, thước đo góc, thước kẻ, v.v.
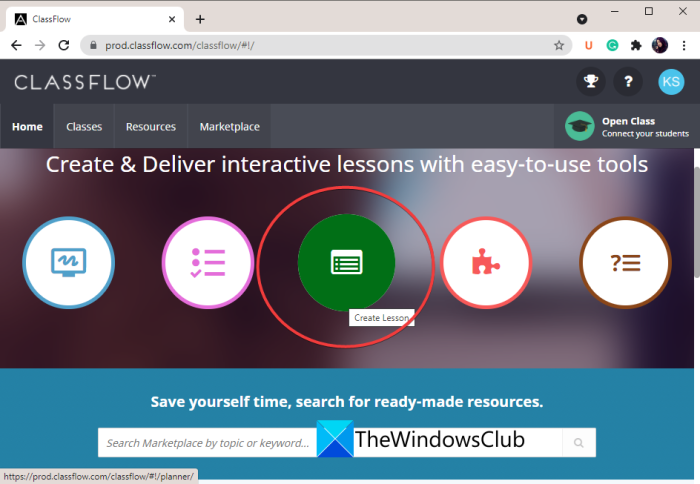
Khi bạn hoàn tất việc tạo bản trình bày, bạn có thể xem trước bằng cách nhấp vào nút Xem trước(Preview) . Nếu nó trông đẹp và tốt, bạn có thể xuất bản nó lên web bằng cách nhấn nút Giao(Deliver) hàng . Sau đó, bạn có thể yêu cầu sinh viên tham gia bằng cách sử dụng URL hoặc mã bản trình bày.
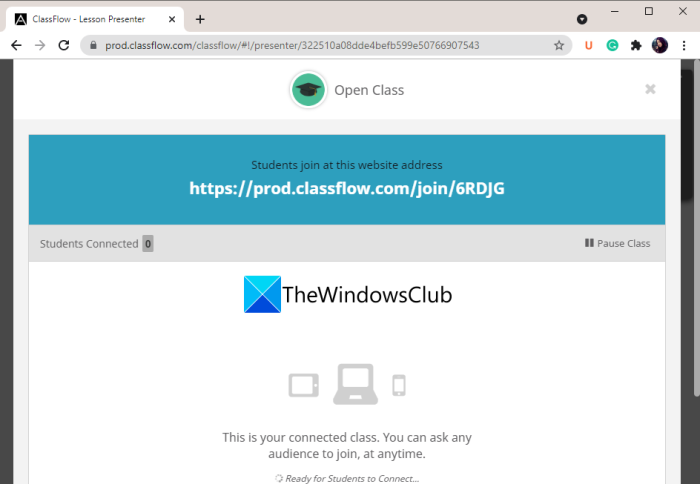
Ngay sau khi khán giả của bạn tham gia, bạn sẽ có thể trình bày bài học. Bạn có thể sử dụng các tính năng mà chúng tôi đã đề cập ở trên để làm cho bản trình bày của bạn có tính tương tác.
Nói chung, nó là một công cụ tuyệt vời cho phép bạn tạo các bài thuyết trình trực tuyến tương tác.
Đọc: (Read:) Trình dịch bản trình bày cho phép bạn thêm phụ đề trực tiếp và dịch bản trình bày
3] Tạo bản trình bày trực tuyến tương tác bằng Zoho Show
Zoho Show là một trình tạo bản trình bày trực tuyến cho phép bạn tạo các bản trình bày tương tác. Nó cho phép bạn tạo một bản trình bày và sau đó phát nó cho khán giả của bạn. Dưới đây là các bước để tạo một bản trình bày tương tác trực tuyến:
- Mở trang web này trong trình duyệt web.
- Tạo một tài khoản miễn phí và đăng nhập vào dịch vụ này.
- Tạo bản trình bày hoặc nhập bản trình bày của bạn.
- Phát bản trình bày.
- Chia sẻ liên kết URL với những người tham dự.
- Cung cấp cho bài thuyết trình của bạn với một phiên câu hỏi và câu trả lời.
Đầu tiên, mở trang web(website) Zoho Show trong trình duyệt web và tạo một tài khoản trên trang web của nó. Sau đó, đăng nhập bằng thông tin đăng nhập của bạn.
Bây giờ, bạn có thể tạo bản trình bày bằng dịch vụ này. Tất cả các công cụ thiết kế bài thuyết trình đều có sẵn trong đó. Bạn thậm chí có thể tải lên bản trình bày PowerPoint hiện có và xuất bản nó.
Tiếp theo, chuyển đến menu Tệp(File) và nhấp vào tùy chọn Phát(Broadcast) .
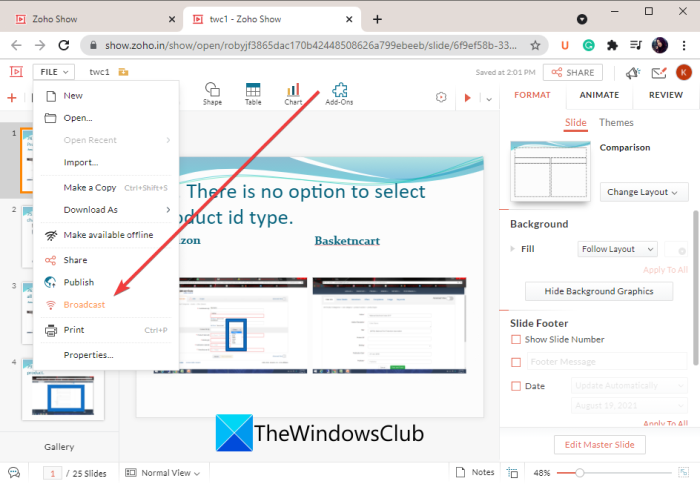
Sau đó, bạn có thể sao chép URL của bản trình bày để chia sẻ với những người tham dự hoặc mời khán giả của bạn bằng email tương ứng của họ. Bạn có thể nhấn nút Start Broadcast để bắt đầu phiên thuyết trình trực tiếp.
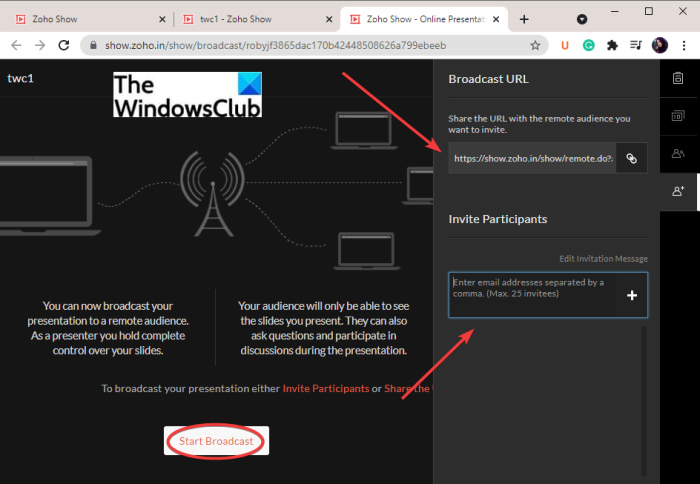
Người thuyết trình và khán giả giờ đây có thể tương tác và có một phiên hỏi đáp bằng tính năng nhắn tin văn bản có sẵn của nó.
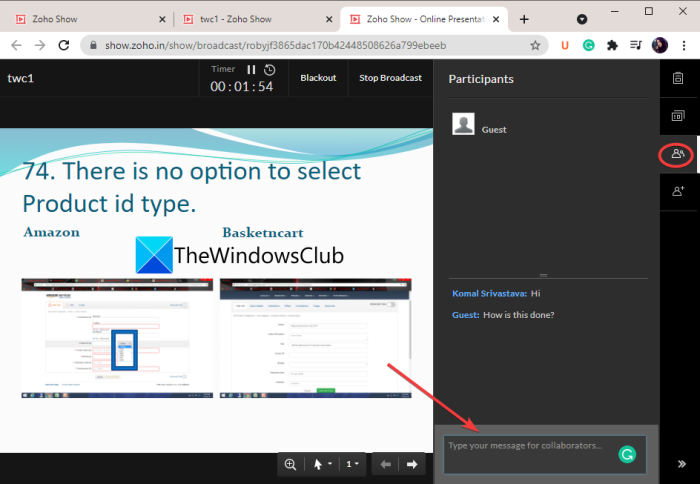
Ngoài ra, bạn cũng có thể sử dụng mũi tên chuột, con trỏ(mouse arrow, pointer,) hoặc điểm đánh dấu(marker) để đánh dấu các phần quan trọng trong bản trình bày.
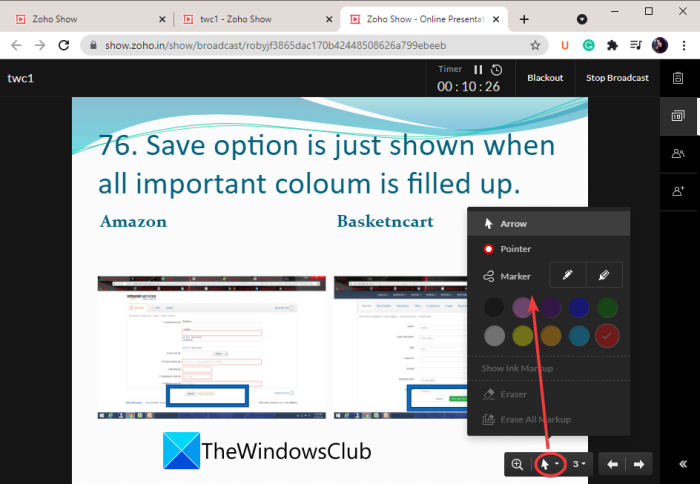
Bạn cũng có thể phóng đại một phần cụ thể trong bản trình bày của mình.
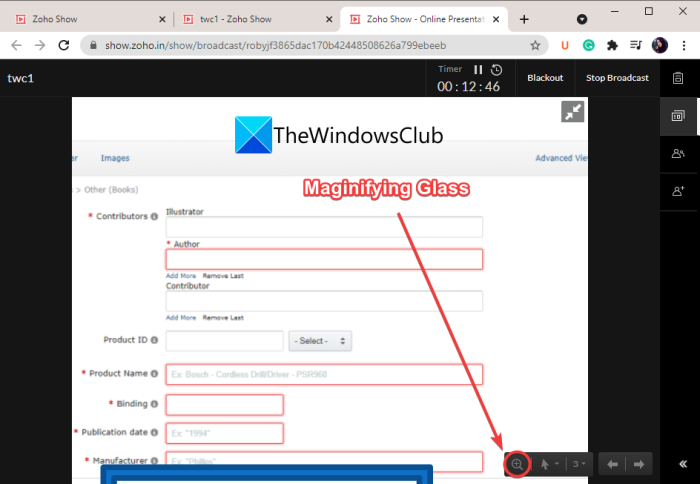
Nó là một công cụ trực tuyến tuyệt vời khác để tạo một bản trình bày trực tuyến tương tác.
Đó là nó!
Bây giờ hãy đọc: (Now read:) Các công cụ miễn phí tốt nhất để tạo bản trình bày PowerPoint (PPT) trực tuyến.(Best free tools to create PowerPoint presentation (PPT) online.)
Related posts
Best Free Online Flowchart Maker Tools
Best miễn phí Online Survey and Form Builder apps
Cách tạo Text Images Online Free của Cost
Online Video Downloader and Converter - Video Grabber miễn phí
Best Công cụ Online Typing Test miễn phí để kiểm tra tốc độ gõ
Danh sách Best Free Online Gantt Chart Maker Tools and Websites
Fake Name Generator miễn phí để tạo Fake Identity
25 lớp học trực tuyến miễn phí cho người cao tuổi
5 nền tảng tốt nhất để tạo khóa học trực tuyến của riêng bạn
6 Best Websites chơi Chess Online với Friends cho Free
Convert JPG file để PDF Online Free
Best Free Online Screen Recorder software với Audio cho Windows 10
Best miễn phí Online Audio Converters để chuyển đổi tập tin âm thanh
5 Dịch vụ OCR Trực tuyến Miễn phí Đã được Kiểm tra và Đánh giá
6 trang web tốt nhất để chơi Scattergories Online
10 trang web tìm kiếm để tìm người trực tuyến
8 trang web tốt nhất để đọc Manga Online cho Free
10 nguồn trực tuyến tốt nhất cho video miễn phí bản quyền
10 khóa học trực tuyến miễn phí quốc tế ít được biết đến hơn
Làm thế nào để Nghe Radio Stations Online cho Free
