Quá trình tải này mất nhiều thời gian - Tìm kiếm trên Windows 10
Nếu khi bạn nhấp vào biểu tượng Tìm kiếm trên thanh tác vụ của Windows 10(Windows 10 Taskbar Search) , bạn thấy thông báo Quá trình tải mất nhiều thời gian(This is taking to long to load) và tìm kiếm của bạn bị kẹt trên thông báo này, thì bài đăng này có thể giúp bạn. Chúng tôi đưa ra một số đề xuất có thể giúp bạn khắc phục sự cố.
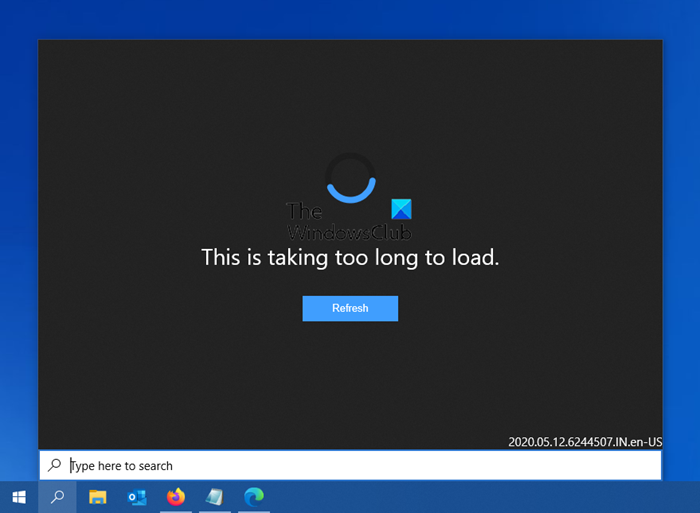
Quá trình tải này mất nhiều thời gian - Tìm kiếm (Search)trên Windows 10(– Windows 10)
Nếu Tìm kiếm(Search) Windows 10 của bạn bị kẹt trên thông báo Quá trình tải mất nhiều thời gian, bạn có thể thử các đề xuất sau:
- Nhấp vào Làm mới và xem
- Khởi động lại Explorer.exe
- Khởi động lại Windows Search
- Khởi động lại PC
- Chạy(Run Search) trình gỡ rối Tìm kiếm & Lập chỉ mục(Indexing)
- Gỡ cài đặt phần mềm hoặc Windows Update
- Tắt Tìm kiếm trên web Bing
- Chạy SFC và DISM.
Đây là những thông tin chi tiết.
1] Nhấp vào Làm mới và xem
Bấm vào nút Làm mới(Refresh) mà bạn thấy ở đó và xem. Điều này đã được biết là hữu ích trong hầu hết các trường hợp.
2] Khởi động lại Explorer.exe
Nếu điều đó không hữu ích, hãy mở Trình quản lý tác vụ(Task Manager) , nhấp chuột phải vào explorer.exe và chọn Khởi động lại(Restart) để khởi động lại quá trình Explorer(restart the Explorer process) .
3] Khởi động lại Windows Search

Mở Trình quản lý Dịch vụ Windows(Open Windows Services Manager) , Định vị Dịch vụ Tìm kiếm Windows(Windows Search) và chọn Khởi động lại.
4] Khởi động lại PC
Khởi động lại máy tính Windows 10 của bạn(Restarting your Windows 10 computer) đã được biết là hữu ích trong nhiều trường hợp.
5] Chạy(Run Search) trình gỡ rối Tìm kiếm & Lập chỉ mục(Indexing)
Chạy trình khắc phục sự cố Tìm kiếm & Lập chỉ mục được tích hợp sẵn và xem liệu nó có xác định và khắc phục sự cố cho bạn hay không.
6] Gỡ cài(Uninstall) đặt phần mềm hoặc Windows Update
Nếu nó xảy ra sau khi cài đặt phần mềm(installing software) hoặc Windows Update, hãy gỡ cài đặt nó(Windows Update uninstall it) và xem
7] Tắt Tìm kiếm trên web Bing
Tắt Tìm kiếm trên web của Bing và xem điều đó có hữu ích không.
8] Chạy SFC và DISM
Nếu có một số lỗi tệp hệ thống, thì việc chạy Trình kiểm tra tệp hệ thống và sửa chữa hình ảnh hệ thống Windows của bạn(repairing your Windows system image) có thể hữu ích.
Hãy cho chúng tôi biết nếu có bất kỳ đề xuất nào ở đây giúp ích cho bạn.(Let us know if any of these suggestions here help you.)
Tất cả những gì tốt nhất!
Related posts
Windows.edb file trong Windows 10 là gì
Web Search Engines vô hình để truy cập Deep Web
Google vs Bing - Tìm đúng search engine cho bạn
Làm thế nào để cho phép di sản Search Box trong File Explorer của Windows 10
Windows Search Alternative Tools cho Windows 10
Windows Search Indexing Giữ khởi động lại từ đầu sau khi khởi động lại
Tab đến Search là gì trong Firefox và làm thế nào để vô hiệu hóa nó?
Search trên nhiều tab mở trên Firefox and Chrome browsers
Cách xóa Search Bar trong Office 365 Title Bar
Vô hiệu hóa Cloud Content Search trong hộp Taskbar search trong Windows 10
Bring BACK View Image and Search BY Image NÚT TRÊN Google
Làm thế nào để tạo Bing Search Result Collections sử dụng My Collections feature
10 Google Search Operators hữu ích nhất để có kết quả tốt hơn
Cách đặt lại cài đặt Windows Search thành mặc định trong Windows 10
Windows 10 Search Indexer and Indexing Tips & Tricks
Làm thế nào để sử dụng Search Chips trong Gmail để tìm tốt hơn email của bạn
Best People Search Engines miễn phí để tìm Anyone dễ dàng
Cách bật hoặc tắt Search Box trên New Tab page trong Edge
Làm thế nào Microsoft Bing an toàn và riêng tư hơn Google Search
Cách tắt Windows Search Indexing khi Disk Space thấp
