Cho phép hoặc chặn Cửa sổ bật lên trên Chrome, Firefox, Edge, Opera, Internet Explorer
Quảng cáo bật lên là các cửa sổ nhỏ - đôi khi lớn - tự động mở trên màn hình của bạn khi bạn đang duyệt web. Chúng có thể là cửa sổ bật lên hoặc cửa sổ bật xuống. Cửa sổ bật lên(Pop-ups) mở ra trước cửa sổ trình duyệt đang hoạt động của bạn trong khi Cửa sổ bật xuống(Pop-under) mở dưới trình duyệt của bạn và chỉ khi bạn đóng trình duyệt của mình, bạn mới thấy cửa sổ bật xuống.
Không gì có thể khó chịu hơn việc nhận được các cửa sổ bật lên trong trình duyệt của bạn khi bạn đang lướt internet. Tuy nhiên, ngày nay, hầu hết các trình duyệt hiện đại đều có trình chặn cửa sổ bật lên vững chắc giúp chặn cửa sổ bật lên trong Windows- và chúng được bật theo mặc định. Mặc dù có một số cửa sổ bật lên hữu ích và quan trọng - một số cửa sổ bật lên có thể là quảng cáo gây khó chịu, phần mềm quảng cáo, cửa sổ bật lên lừa đảo, cửa sổ bật lên phần mềm hù dọa buộc bạn phải mua phần mềm tối ưu hóa hoặc phần mềm bảo mật giả mạo, cửa sổ bật lên Drive-by tải xuống(Drive-by download) hoặc cửa sổ bật lên cài đặt phần mềm độc hại khi bạn đóng chúng.
Một cửa sổ bật lên có thể mở ra khi bạn đang duyệt một trang web hoặc nó có thể được kích hoạt khi bạn mở một số liên kết trên một trang web. Trong những trường hợp như vậy, hai cửa sổ sẽ mở ra, một là liên kết của bạn và một là một số quảng cáo bật lên. Nếu quảng cáo bật lên mở ngay cả khi bạn không lướt, rất có thể máy tính Windows của bạn đã bị nhiễm phần mềm gián điệp hoặc đã cài đặt phần mềm quảng cáo.
Quản lý cửa sổ bật lên trong trình duyệt
Hầu hết các phần mềm bảo mật ngày nay đều có tính năng chống bật lên mạnh mẽ. Nó thường được bật theo mặc định - nhưng hãy đảm bảo rằng bạn đã bật nó trên phần mềm chống vi-rút của mình. Nhưng nhiều khi, ngay cả với tất cả các tính năng chống bật lên của chúng tôi, bạn vẫn thấy chúng thỉnh thoảng bị trượt. Nếu bạn muốn được bảo vệ bổ sung, bạn có thể cài đặt tiện ích mở rộng trình duyệt trình chặn cửa sổ bật lên hoặc xem xét cài đặt phần mềm trình chặn cửa sổ bật lên miễn phí. Họ khá tích cực trong việc chặn cửa sổ bật lên và cửa sổ bật xuống.
Bất cứ khi nào cửa sổ bật lên bị trình duyệt của bạn chặn, bạn sẽ thấy thông báo về hiệu ứng này. Bạn cũng sẽ được cung cấp các tùy chọn - Cho phép(Allow) cửa sổ bật lên hoặc Chặn(Block) cửa sổ bật lên - Lần này hoặc Luôn luôn(Always) . Trong bài đăng này, chúng tôi sẽ xem cách bạn có thể chặn cửa sổ bật lên gây khó chịu trong trình duyệt web Edge , Chrome , Firefox , Internet Explorer , Opera trong Windows 10/8/7 .
Chặn cửa sổ bật lên trong Chrome
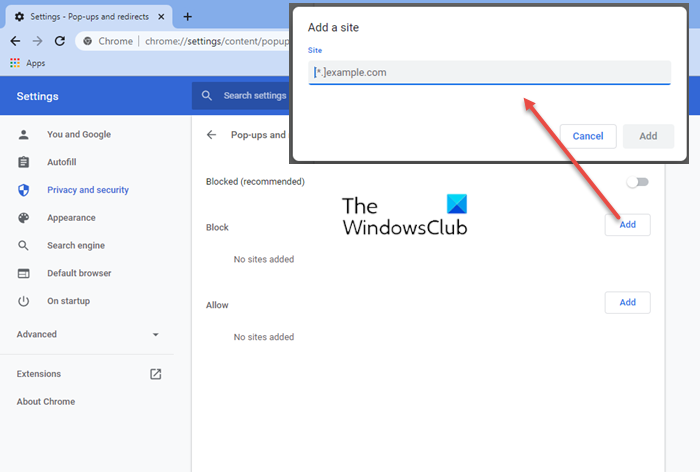
Khởi chạy Chrome , nhập nội dung sau vào thanh địa chỉ và nhấn Enter :
chrome://settings/content/popups
Tại đây, bạn có thể quản lý, cho phép hoặc chặn các cửa sổ bật lên.
Chặn cửa sổ bật lên trong Firefox
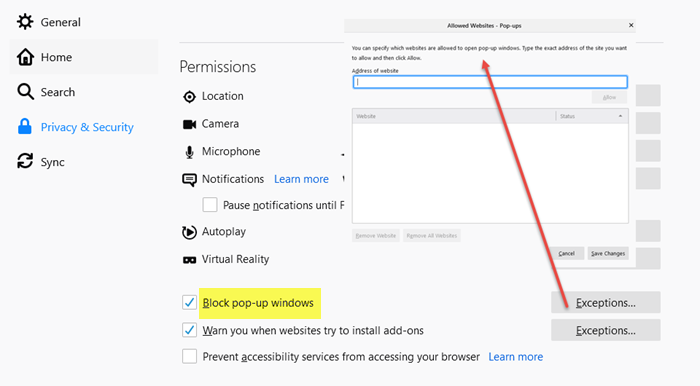
Khởi chạy Firefox và điều hướng đến cài đặt sau bằng thanh địa chỉ của bạn:
about:preferences#privacy
Tại đây, bạn có thể:
- Cho phép các trang web
- Xóa trang web
- Xóa tất cả các trang web.
Chặn cửa sổ bật lên trong Opera
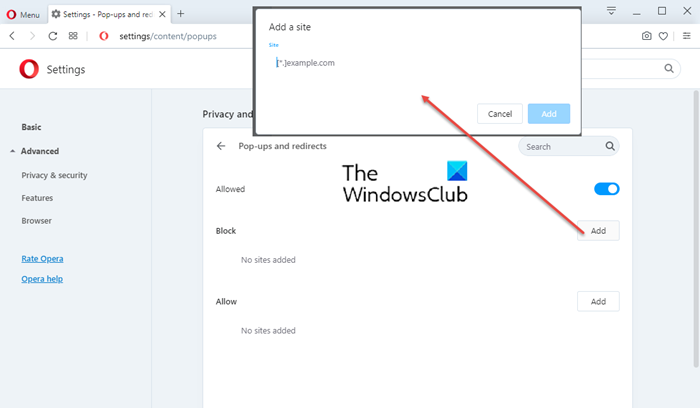
Khởi chạy Opera , nhập nội dung sau vào thanh địa chỉ và nhấn Enter :
settings/content/popups
Tại đây, bạn có thể quản lý, cho phép hoặc chặn các cửa sổ bật lên.
Quản lý cửa sổ bật lên trong Microsoft Edge
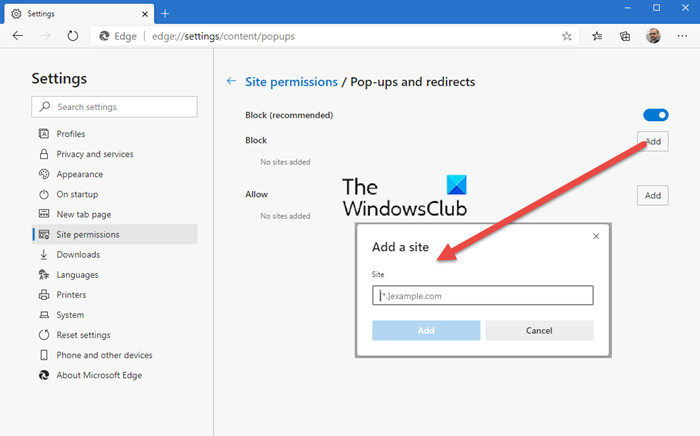
Khởi chạy Edge ( Chromium ), nhập cái này vào thanh địa chỉ của bạn và nhấn Enter :
edge://settings/content/popups
Tại đây, bạn có thể quản lý, cho phép hoặc chặn các cửa sổ bật lên.
Chặn cửa sổ bật lên trong Internet Explorer
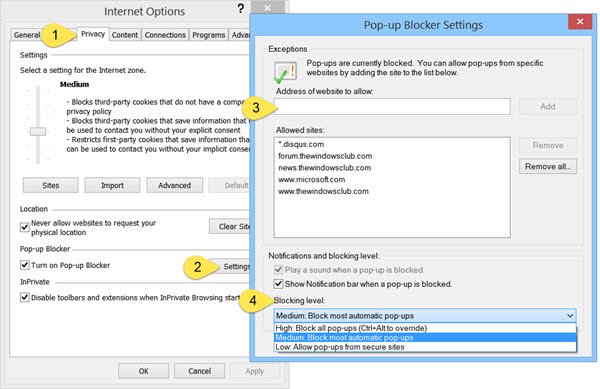
Mở tab Tùy chọn (Options)Internet > PrivacyTrong cài đặt Trình chặn cửa sổ bật lên(Pop-up Blocker) , bạn có thể chọn hoặc bỏ chọn hộp kiểm Bật Trình(Turn on Pop-up Blocker) chặn cửa sổ bật lên để Bật hoặc Tắt trình chặn cửa sổ bật lên.
Nhấp vào nút Cài đặt(Settings) của nó sẽ cho phép bạn thêm hoặc xóa các trang web mà cửa sổ bật lên được cho phép. Bạn cũng có thể chọn Mức chặn(Blocking Level) từ Cao(High) , Trung bình(Medium) hoặc Thấp(Low) . Cài đặt Trung bình(Medium) phù hợp với hầu hết người dùng.
Chỉ đối với thông tin của bạn, Trình chặn cửa sổ bật lên khác với SmartScreen , vì nó chỉ giới hạn hầu hết các cửa sổ bật lên trên các trang web. Mặt khác, SmartScreen kiểm tra các trang web bạn truy cập và các tệp bạn tải xuống để tìm các mối đe dọa đối với bảo mật của bạn.(Just for your information, the Pop-up Blocker is different from SmartScreen, as it only limits most pop-ups on sites. SmartScreen on the other hand checks sites you visit and files you download for threats to your security.)
Hy vọng điều này sẽ giúp bạn. Trong một vài ngày tới, chúng tôi sẽ xem cách tránh các cửa sổ bật lên có hại trên trình duyệt của bạn .(Hope this helps you. In a few days, we will see how to avoid harmful pop-ups on your browser.)
Related posts
Vô hiệu hóa JavaScript bằng Chrome, Edge, Firefox, Opera, Internet Explorer
Vô hiệu hóa hình ảnh trong Chrome, Firefox, Edge, Internet Explorer trong khi trình duyệt
Start Private Browsing Trong Firefox, Edge, Chrome, Opera, Internet Explorer
Make InPrivate or Incognito shortcuts cho Firefox, Chrome, Edge, Opera hoặc Internet Explorer
Xuất mật khẩu từ Chrome, Firefox, Opera, Microsoft Edge và Internet Explorer
Change default search engine trong Chrome, Firefox, Opera, IE
Câu hỏi đơn giản: Bộ lọc SmartScreen là gì và nó hoạt động như thế nào?
Cách ẩn danh sách đen hoặc chặn các trang web trong các trình duyệt Chrome, Firefox, Edge
Cách thay đổi default download location bằng Chrome, Firefox, Opera
Cách đồng bộ hóa Tabs giữa Edge, Chrome and Firefox browsers
Create phím tắt trang web bằng cách sử dụng Edge browser trên máy tính để bàn Windows 10
Cách chặn Internet Explorer & Edge tự động mở
Cách ẩn các biểu tượng Browser Extension bằng Chrome, Edge or Firefox
Kích hoạt Adobe Flash Player trong Chrome, Edge, Firefox, IE, Opera
Web Cache Viewer miễn phí cho Chrome, Firefox and Edge browsers
Share Button Plugins cho Chrome, Firefox and Edge browsers
Cách mở Local Files trên Chrome, Firefox và Edge
Bảo mật, Privacy, Cleaning Công cụ cho Edge, Firefox, Chrome, Opera
Di chuyển từ Internet Explorer sang Edge nhanh chóng sử dụng các công cụ này
Cách thay đổi User name and Profile image trong Edge, Chrome, Firefox
