Không thể tải xuống tệp đính kèm từ Outlook Web App
Một vấn đề thường được báo cáo với Outlook Web App là người dùng không thể tải xuống tệp đính kèm. Nhiều lý do có thể bao gồm các vấn đề về trình duyệt, các hạn chế của ISP , người gửi đáng ngờ, băng thông thấp, v.v.
Không thể tải xuống tệp đính kèm từ Outlook Web App
Trước khi tiếp tục bất kỳ khắc phục sự cố cụ thể nào, hãy đảm bảo rằng bạn có kết nối internet tốt và tệp đến từ một người gửi đáng tin cậy. Khi việc này được thực hiện, hãy tiến hành tuần tự các giải pháp sau:
- Chạy Outlook Web App(Run Outlook Web App) trên một trình duyệt khác
- Tải xuống tệp dưới dạng ZIP
- Lưu tệp đính kèm vào OneDrive
- Sử dụng phiên bản Outlook.com nhẹ
- Sử dụng Outlook Web App cũ
- Mở(Open) ở chế độ Chỉnh sửa(Edit) trong trình duyệt và sau đó tải xuống
- Sử dụng ứng dụng khách Outlook
1] Chạy Outlook Web App(Run Outlook Web App) trên một trình duyệt khác
Vì sự cố có thể xảy ra với các tệp cookie và bộ đệm ẩn bị hỏng, nên một cách tốt để xác định nguyên nhân là chạy Outlook Web App trên một trình duyệt khác. Nếu bạn không thể tải tệp xuống dễ dàng khi đang chạy Outlook Web App trên một trình duyệt khác, hãy xem xét xóa bộ nhớ cache và cookie của trình duyệt(clearing the browser cache and cookies) .
2] Tải xuống tệp dưới dạng ZIP
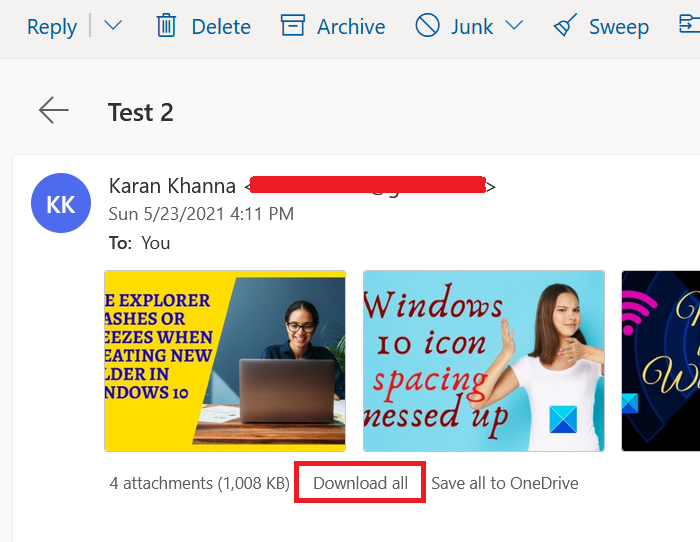
Vì một số hệ thống và trình duyệt nhất định chặn việc tải xuống một số loại định dạng tệp nhất định, bạn có thể cân nhắc tải xuống tệp đính kèm dưới dạng tệp ZIP vì chắc chắn điều đó sẽ được hệ thống chấp nhận. Sau khi tải xuống, bạn có thể trích xuất nội dung trên chính hệ thống của mình.
Để tải xuống tệp đính kèm dưới dạng tệp ZIP , hãy tìm tùy chọn Tải xuống tất cả(Download all) như được hiển thị trong ảnh chụp màn hình. Sau đó nhấp vào nó để tải xuống hàng loạt tệp đính kèm dưới dạng tệp ZIP .
Tuy nhiên, hạn chế của thủ tục này là bạn sẽ phải tải hàng loạt tệp đính kèm xuống. Bạn không thể tải xuống một tệp đính kèm duy nhất, không phải một nhóm.
3] Lưu tệp đính kèm vào OneDrive
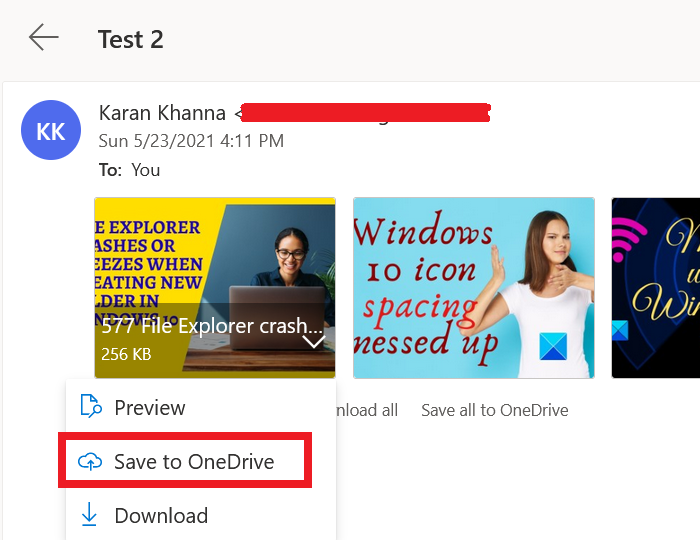
Nếu bạn không thể tải trực tiếp tệp đính kèm xuống, hãy xem xét lưu tệp đó vào OneDrive . Nếu OneDrive được kết nối với hệ thống của bạn, bạn sẽ có thể truy cập trực tiếp từ File Explorer .
Bấm(Click) vào mũi tên chỉ xuống được liên kết bên cạnh tệp đính kèm và chọn Lưu vào OneDrive(Save to OneDrive) . Điều này rất hữu ích cho việc truy cập các tệp riêng lẻ trên hệ thống của bạn.
4] Sử dụng Outlook.com phiên bản nhẹ
Sử dụng phiên bản OWA light và xem.
Để sử dụng phiên bản OWA light, hãy thêm “? Layout = light” vào URL của hộp thư bổ sung, ví dụ:
https://owa.contoso.com/owa/[email protected]/?layout=light
5] Sử dụng Outlook Web App cũ
Tuy nhiên, phiên bản mới hơn của Outlook Web App có đầy đủ các tính năng tuyệt vời, nhưng đi kèm với một mức giá. Những tiện ích bổ sung này khiến ứng dụng trở nên nặng nề và trục trặc như không thể tải xuống tệp đính kèm là điều thường thấy.
Vì vậy, bạn có thể cân nhắc sử dụng Outlook Web App cũ(old Outlook Web App) để khắc phục sự cố này.
6] Mở(Open) ở chế độ Chỉnh sửa(Edit) trong trình duyệt và sau đó tải xuống
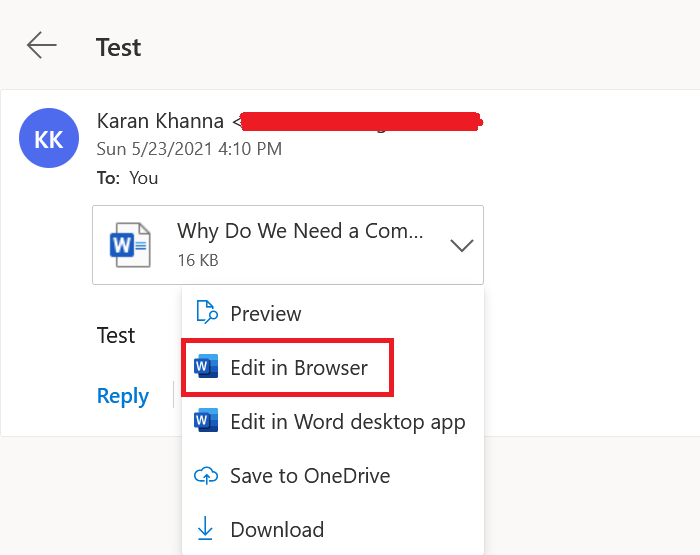
Một số định dạng tệp như định dạng được MS Office trực tuyến hỗ trợ có thể được mở thông qua chính trình duyệt. Bạn có thể nhấp vào mũi tên chỉ xuống bên cạnh tệp.
Nếu bạn tìm thấy tùy chọn Chỉnh sửa trong Trình duyệt(Edit in Browser) (thường là với các tệp liên quan đến MS Office(MS Office-related) ), hãy nhấp vào tùy chọn đó. Sau khi tệp mở trên trình duyệt, hãy tải tệp xuống từ Microsoft Online .
7] Sử dụng ứng dụng khách Outlook
Sử dụng ứng dụng khách Microsoft Outlook để mở hoặc tải xuống tệp đính kèm từ các hộp thư bổ sung.
Nếu bạn biết bất kỳ phương pháp nào khác có thể giúp ích, vui lòng cho chúng tôi biết trong phần bình luận.
Related posts
Các mục người gửi bị chặn bị thiếu trong Outlook Web App
Cách cài đặt Outlook trên Web dưới dạng Progressive Web App
trả lời đề nghị, Meeting Insights, vv, các tính năng trong Outlook trên Web
Khắc phục sự cố ứng dụng Outlook không mở được trong Windows 10
Ứng dụng Outlook không đồng bộ? 13 bản sửa lỗi cần thử
Cách thêm một bảng trong Gmail and Outlook email messages
Cách duyệt web bằng ứng dụng Internet Explorer 11 trong Windows 8.1
Cách tạo Contact Group trong Outlook để gửi email với số lượng lớn
Outlook.com không nhận được hoặc gửi email
Làm thế nào để sửa chữa Outlook Error 0X800408FC trên Windows 10
Cách thêm RSS Feeds vào Outlook trong Windows 10
Làm thế nào để tự động Forward Email trong Microsoft Outlook
Lỗi tải tin nhắn Outlook error trên Android mobile
Làm thế nào để lưu trữ Emails & lấy email lưu trữ trong Outlook
Không thể mở Hyperlinks bằng Outlook email trên Windows 10
Convert NSF để PST sử dụng NSF tự do PST converter công cụ
Ứng dụng web Microsoft Teams không hoạt động? 6 bản sửa lỗi nhanh
Stop Outlook Tự động thêm các sự kiện Calendar từ email
Làm thế nào để Google Web & App tự động xóa, Location and YouTube History
Outlook Error 80041004 Đồng bộ hóa folder hierarchy của bạn
