Không thể kéo và thả tệp hoặc thư mục trong Windows 11/10
Tính năng Kéo và Thả trong Hệ điều hành Windows được sử dụng để di chuyển hoặc sao chép tệp hoặc thư mục từ vị trí này sang vị trí khác. Nếu vì lý do nào đó, nó ngừng hoạt động, thì việc thực hiện một số chức năng chính sẽ trở nên khó khăn. Nếu bạn không thể kéo và thả tệp hoặc thư mục trong Windows 10 , thì đây là những gì bạn cần làm để khắc phục sự cố.
Không thể kéo và thả tệp hoặc thư mục trong Windows 10
Nếu bạn không thể kéo và thả tệp và thư mục trong Windows 10 , thì một trong những giải pháp sau chắc chắn sẽ giúp bạn:
- Nhấn phím Esc và xem
- Khắc phục sự cố trong trạng thái khởi động sạch
- Thay đổi Chiều cao và Chiều rộng khi Kéo
- Tắt UAC bằng Registry.
Hãy để chúng tôi xem những gợi ý này một cách chi tiết.
Kéo và thả không hoạt động
1] Nhấn phím Esc và xem
Một trong những người dùng trong diễn đàn của chúng tôi đã báo cáo rằng việc nhấn phím Esc(Esc) trước khi thực hiện kéo và thả sẽ giải quyết được sự cố. Trong trường hợp của anh ấy, có vẻ như có một ứng dụng chạy nền đã chặn kéo và thả. Nhấn nút Esc sẽ giải phóng khóa đó.
Vì vậy, bạn có thể nhấp vào bất kỳ tệp nào bằng nút chuột trái và giữ nút đó. Sau đó nhấn phím Escape(Escape) .
Giải pháp đã được biết là để khắc phục sự cố chức năng kéo và thả của Windows . Làm điều đó cho tệp / thư mục bạn muốn di chuyển trên máy tính.
Tiếp theo, bạn cần kiểm tra tất cả các ứng dụng chạy nền. Nếu chúng liên quan đến bàn phím hoặc phím nóng, thì bạn có thể phải xóa hoặc vô hiệu hóa nó.
2] Khắc phục sự cố trong Clean Boot
Thực hiện Khởi động sạch(Clean Boot) và kiểm tra lại xem sự cố có được giải quyết hay không. Nếu có, thì đó là một số chương trình trong quá trình khởi động đang can thiệp vào hoạt động trơn tru của Windows . Trong trạng thái Khởi động sạch(Clean Boot) , cố gắng xác định thủ phạm và vô hiệu hóa hoặc xóa nó.
3] Thay đổi Chiều cao và Chiều rộng khi Kéo
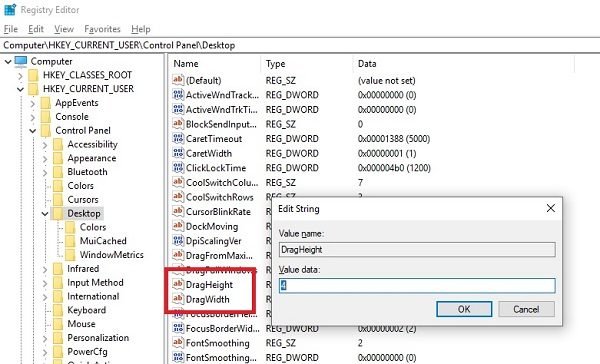
Mở Registry Editor và điều hướng đến khóa sau:
HKEY_CURRENT_USER\Control Panel\Desktop
Trên ngăn bên phải, chọn sửa đổi cả hai giá trị DragHeight và DragWidth .
Thay đổi giá trị thành một số rất cao. Làm cho nó, nói, 50.
Các giá trị này không là gì ngoài kích thước pixel để kéo và thả. Tăng kích thước có thể hữu ích.
4] Tắt UAC bằng Registry

Nếu bạn không thể kéo và thả tệp hoặc thư mục, thì việc chỉnh sửa khóa Đăng ký(Registry) này cũng có thể giúp ích cho bạn. Mở regedit và điều hướng đến:
HKEY_LOCAL_MACHINE\SOFTWARE\Microsoft\Windows\CurrentVersion\Policies\System
Thay đổi giá trị của EnableLUA từ 1 thành 0 .
Điều này sẽ vô hiệu hóa UAC và do đó chỉ có thể là biện pháp tạm thời.
Nếu cách này không hữu ích, bạn có thể muốn chạy Trình kiểm tra tệp hệ thống và DISM bằng một cú nhấp chuột, sử dụng phần mềm miễn phí Ultimate Windows Tweaker của chúng tôi .
Chúng tôi hy vọng các mẹo này dễ làm theo và bạn có thể bật tính năng Kéo và thả trong Windows 10.(We hope these tips were easy to follow, and you were able to enable Drag and Drop in Windows 10.)
Các bài đọc liên quan:(Related reads:)
- Tinh chỉnh Windows để không hiển thị nội dung khi kéo
- Cửa sổ kéo không trơn tru và có độ trễ
- Cách tắt tính năng kéo và thả(disable drag and drop) trong Windows.
Related posts
Lỗi không thành công procedure call của procedure call trong khi sử dụng DISM trong Windows 10
Background Intelligent Transfer Service không làm việc trong Windows 11/10
Fix Device encryption là lỗi tạm thời bị treo trong Windows 11/10
Làm thế nào để mở và đọc Small Memory Dump (DMP) tập tin trong Windows 10
Windows Security nói No Security Providers trong Windows 10
Fix Các vấn đề Windows 10 Printer với Printer Troubleshooter
Không thể nhập Photos từ iPhone sang PC Windows 11/10
HDMI Audio device không hiển thị trong Windows 10
Lỗi Video card không tương thích trong quá trình cài đặt Windows 10
Run như administrator option không hiển thị hoặc làm việc trong Windows 11/10
LogonUI.exe Application error Khi khởi động trong Windows 11/10
Windows Update bị mắc kẹt tải về cập nhật trong Windows 11/10
Windows không thể có được Network Settings từ bộ định tuyến trong Windows 10
Thiếu hoạt động System KHÔNG Found error trong Windows 11/10
Microsoft Office Click-To-Run High CPU usage Trong Windows 11/10
Ứng dụng Windows 10 Get Help không hoạt động
Windows Store Apps Troubleshooter cho Windows 10
Cách khắc phục lỗi tệp Missing DLL trên PC Windows 11/10
Rebuild Tokens.dat or Activation Tokens file trong Windows 10
PC của bạn không hỗ trợ Miracast - Lỗi Windows 10
