Cách thay đổi trường hợp văn bản trong Word và Google Trang tính
Nếu bạn cần thay đổi kiểu chữ trong Google Documents hoặc Microsoft Word(change the case of the text in Google Docs or Microsoft Word) , bạn nên làm theo hướng dẫn từng bước này. Có thể thay đổi kiểu chữ có và không cần trợ giúp từ tiện ích bổ sung của bên thứ ba trong Google Documents(Google Docs) . Nếu bạn đang sử dụng Microsoft Word , bạn có thể không cần sử dụng bất kỳ tiện ích bổ sung nào vì Microsoft đã bao gồm một số tùy chọn tích hợp để hoàn thành công việc.
Giả sử rằng bạn đã viết một đoạn văn 100 từ, và bây giờ bạn phải viết hoa bảng chữ cái đầu tiên của mỗi từ. Đó là công việc rất mất thời gian khi bạn có những đoạn văn bản lớn. Tại thời điểm này, bạn có thể sử dụng các tùy chọn có sẵn này để thực hiện thay đổi nhanh chóng.
Trước khi bắt đầu, bạn biết định dạng.
- Chữ thường:(Lower case:) đây là chữ thường.
- Chữ hoa :(Upper case:) ĐÂY LÀ TRƯỜNG HỢP LÊN.
- Viết hoa tiêu đề:(Title case:) Đây là Hoa văn tiêu đề.
- Trường hợp câu:(Sentence case:) Đây là trường hợp câu.
- Chuyển đổi trường hợp:(Toggle case:) tHiS iS tOGGLE cASE.
Bạn không thể tìm thấy trường hợp Bật tắt(Toggle case) trong Google Tài liệu(Google Docs) , nhưng nó có sẵn trong Microsoft Word . Ngoài ra, trường hợp Tiêu đề(Title case ) của Google Tài liệu được gọi là Viết hoa từng từ(Capitalize each word) trong Microsoft Word.
Cách thay đổi trường hợp văn bản trong Microsoft Word
Để thay đổi kiểu chữ trong Microsoft Word , hãy làm theo các bước sau-
- Mở một tài liệu
- Chọn văn bản.
- Mở rộng menu Trường hợp thay đổi
- Chọn một trường hợp.

Bạn cần mở một tài liệu trong Microsoft Word và chọn văn bản mà bạn muốn thay đổi. Sau đó, hãy đảm bảo rằng bạn đang ở tab Trang chủ và nhấp vào nút (Home)Thay đổi trường hợp(Change Case ) để nhận tất cả các tùy chọn.
Bây giờ, bạn cần chọn một trường hợp mà bạn muốn áp dụng.
Cách thay đổi kiểu chữ trong Google Documents(Google Docs)
Để thay đổi kiểu chữ trong Google Documents(Google Docs) , hãy làm theo các bước sau:
- Mở một tài liệu
- Chọn văn bản.
- Đi tới Format > Text > Capitalization .
- Chọn một trường hợp theo nhu cầu của bạn.
Để bắt đầu, bạn cần mở tài liệu mà bạn muốn thực hiện thay đổi. Sau đó, chọn văn bản bạn muốn thay đổi và đi tới Format > Text > Capitalization .
Tại đây, bạn có thể tìm thấy ba tùy chọn - viết thường, TRƯỜNG HỢP LÊN(UPPER CASE) và Trường hợp tiêu đề(Title Case) .

Chọn(Select) một tùy chọn theo yêu cầu của bạn. Văn bản nên được thay đổi ngay lập tức.
Có một tiện ích bổ sung cho Google Tài liệu(add-on for Google Docs) thực hiện công việc tương tự. Nó được gọi là Trường hợp thay đổi(Change Case) . Nếu bạn muốn sử dụng tiện ích bổ sung này, hãy nhấp vào nút(Add-on ) Tiện ích bổ sung và chọn nút Tải tiện ích bổ sung(Get add-ons ) . Sau đó, tìm kiếm “trường hợp thay đổi” và cài đặt nó cho phù hợp.
Bất cứ khi nào bạn cần thay đổi trường hợp, hãy chọn văn bản trong tài liệu của bạn, đi tới Add-ons > Change Case , và chọn một trường hợp bạn muốn áp dụng.
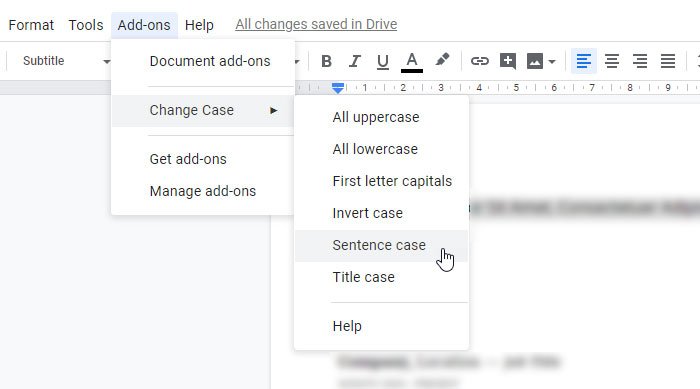
Vì đây là tiện ích bổ sung của bên thứ ba, nên cần một vài phút để áp dụng thay đổi. Tuy nhiên, nó phụ thuộc vào kích thước văn bản đã chọn.
Đó là nó! Hy vọng(Hope) các bước đơn giản này sẽ giúp bạn thay đổi chữ hoa văn bản một cách dễ dàng.
Related posts
Làm thế nào để Quickly Wrap Text trong Google Sheets?
Cách tạo line graph cong trong Excel and Google Sheets
4 cách chuyển đổi Excel sang Google Trang tính
Google Trang tính và Microsoft Excel - Sự khác biệt là gì?
Cách chia Text thành Columns trong Excel and Google Sheets
Cách chèn WordArt bằng Google Sheets bằng bản vẽ Google
Google Chrome Tips and Tricks tốt nhất cho người dùng Windows PC
Cách tạo danh sách thả xuống trong Excel and Google Sheets
Cách hiển thị Current Date and Time bằng Excel and Google Sheets
Cách tắt SafeSearch trên Google
Google Maps Tips and Tricks tốt nhất sẽ khiến bạn trở thành Pro khi sử dụng nó
6 Ways để Hủy bỏ Duplicates Trong Google Sheets
10 công thức hữu ích trong Google Trang tính giúp bạn tiết kiệm thời gian
Google Meet Tips and Tricks để giúp bạn ở lại năng suất cao
Cách sử dụng VLOOKUP trong tờ Google
Cách tự động hóa các tác vụ trong Google Sheets với Macros
Tốt nhất Google Sheets add-ons để nâng cao năng suất
11 Tips ĐẾN Fix Google Pay KHÔNG Working Issue
Google Docs Tips and Tricks everyone nên biết
Cách Chèn Hình mờ trong Word và Google Tài liệu
