Hiệu suất & Sức khỏe của thiết bị là gì và làm thế nào để ẩn phần này?
Bộ bảo vệ Windows(Windows Defender) đã được tích hợp với Bảo mật Windows(Windows Security) cũng bao gồm phần Hiệu suất & Sức khỏe của (Health)thiết bị(Device Performance) . Trong bài đăng này, chúng tôi sẽ giải thích Device Performance & Health trong Windows 10 là gì và cách bạn có thể tắt hoặc ẩn nó.
(Device Performance)Hiệu suất và tình trạng (Health)thiết bị trong Windows 10
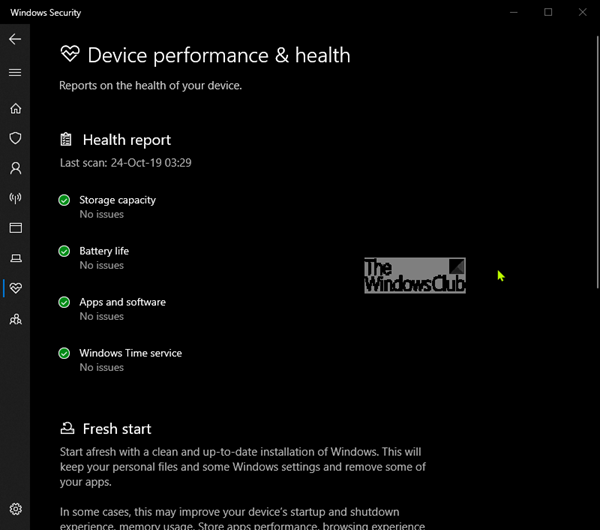
Vùng bảo vệ ' Device Performance & Health ' trong Windows 10 , là một trong bảy vùng bảo vệ thiết bị của bạn và cho phép bạn chỉ định cách bạn muốn thiết bị của mình được bảo vệ trong Trung tâm Bảo mật của Bộ bảo vệ Windows(Windows Defender Security Center) .
Bảy lĩnh vực bao gồm-
- Bảo vệ khỏi mối đe dọa và vi-rút(Virus & threat protection)
- Bảo vệ tài khoản(Account protection)
- Tường lửa và bảo vệ mạng(Firewall & network protection)
- Kiểm soát ứng dụng và trình duyệt(App & browser control)
- Bảo mật thiết bị(Device security)
- Hiệu suất và tình trạng thiết bị
- Tùy chọn gia đình(Family options) .
Để giúp bạn giữ an toàn cho thiết bị của mình, Windows Security sẽ giám sát thiết bị của bạn để tìm các vấn đề bảo mật và cung cấp Báo cáo(Health Report) tình trạng xuất hiện trên trang Tình trạng và hiệu suất thiết bị(Device) . Báo cáo Sức khỏe(Health) cảnh báo bạn về các sự cố thường gặp với hệ thống của bạn và đưa ra các khuyến nghị để khắc phục chúng.
Nếu thiết bị của bạn đáp ứng các yêu cầu hệ thống, bạn cũng sẽ thấy tùy chọn Khởi động mới(Fresh Start)(Fresh Start) , giúp bạn làm mới thiết bị của mình bằng cách cài đặt lại và cập nhật Windows 10 .
Khu vực Hiệu suất & Sức khỏe của (Health)thiết bị(Device Performance) có thể bị ẩn khỏi người dùng. Điều này có thể hữu ích nếu, với tư cách là quản trị viên, bạn không muốn họ nhìn thấy hoặc có quyền truy cập vào khu vực này. Nếu bạn chọn ẩn khu vực Bảo vệ tài khoản(Account) , khu vực này sẽ không còn xuất hiện trên trang chủ của Trung tâm bảo mật Windows(Windows Security Center) và biểu tượng của khu vực này sẽ không hiển thị trên thanh điều hướng ở bên cạnh ứng dụng.
Hiển thị hoặc Ẩn Hiệu suất(Hide Device Performance) & Tình trạng(GPEDIT) thiết bị trong Bảo mật Windows(Windows Security) qua GPEDIT(Health)

- Chạy gpedit để mở Trình chỉnh sửa chính sách nhóm
- Điều hướng đến Cấu hình máy tính(Computer Configuration) > Mẫu quản trị(Administrative templates) > Thành phần(Windows components) Windows > Bảo mật Windows(Windows Security) > Hiệu suất & Sức khỏe thiết bị(Device Performance & Health) .
- Mở cài đặt Ẩn vùng hiệu suất và trạng thái(Hide the Device performance and health area) thiết bị
- Đặt nó thành Đã bật.(Enabled.)
- Bấm OK .
Các cài đặt như sau:
- Đã bật: Vùng ẩn(Hide) hiệu suất và trạng thái thiết bị(Device) sẽ bị ẩn
- Đã tắt hoặc chưa được định cấu hình: Vùng ẩn(Hide) hiệu suất và tình trạng của thiết bị(Device) sẽ được hiển thị.
Ẩn hiệu suất(Hide Device Performance) và tình trạng(Health) thiết bị trong Bảo mật Windows(Windows Security) qua Registry
- Nhấp đúp vào tệp Hide-Device-Performance - & - Health.reg đã tải(Hide-Device-Performance-&-Health.reg) xuống để hợp nhất.
- Nhấp vào Chạy(Run) trên lời nhắc. Nhấp vào Có(Yes) trên lời nhắc UAC và OK để cho phép hợp nhất.
- Khởi động lại PC để áp dụng.
- Bây giờ bạn có thể xóa tệp .reg đã tải xuống.
Hiển thị Hiệu suất(Show Device Performance) & Tình(Health) trạng thiết bị trong Bảo mật Windows(Windows Security) qua Sổ đăng ký(Registry)
- Bấm đúp vào tệp Show-Device-Performance - & - Health.reg đã tải(Show-Device-Performance-&-Health.reg) xuống để hợp nhất.
- Nhấp vào Chạy(Run) trên lời nhắc. Nhấp vào Có(Yes) trên lời nhắc UAC và OK để cho phép hợp nhất.
- Khởi động lại PC để áp dụng.
- Bây giờ bạn có thể xóa tệp .reg đã tải xuống.
Bạn có thể nhấp vào đây(click here) để tải xuống các tệp Registry đã nén từ máy chủ của chúng tôi.
Đây là cách bạn có thể hiển thị hoặc ẩn vùng Hiệu suất & Sức khỏe thiết bị trong Bảo mật Windows.(This is how you can show or hide the Device Performance & Health area in Windows Security.)
Related posts
Device Security trong Windows 10 là gì và cách ẩn khu vực này?
11 công cụ miễn phí để kiểm tra SSD Health and Performance
Cách sử dụng MyFitnessPal và một thiết bị đeo được để theo dõi tình trạng thiếu hụt calo của bạn
là gì Control Flow Guard trong Windows 10 - Làm thế nào để Bật hoặc Tắt
Windows Defender: Cài đặt này được quản lý bởi quản trị viên của bạn
Cách cập nhật Windows Defender theo cách thủ công trong Windows 10
Cách quét thủ công các tệp riêng lẻ và sử dụng Microsoft Defender
Windows Defender bị tắt hoặc không hoạt động
Hoạt động không hoàn thành công vì các tập tin chứa virus
Cách mở Windows Security Center bằng Windows 10
Cách cập nhật và Clear TPM security processor firmware
Cấu hình Windows Defender để quét .zip .rar .cab file trong Windows 10
Ngăn người dùng sửa đổi Exploit Protection trong Windows Security
Thay đổi cài đặt Windows Security ngay lập tức với ConfigureDefender
Update Windows Defender Khi Automatic Updates bị vô hiệu hóa
Fix Windows Defender error code 0x8050800c trên Windows 11/10
Đâu Windows Defender Offline quét các bản ghi lưu trữ?
Cách dừng Automatic Sample Submission của Microsoft Defender
Windows Defender Application Guard Extension cho Chrome & Firefox
Cách thêm File type or Process Exclusion vào Windows Security
