NVIDIA Installer không thể tiếp tục trên Windows 11/10
Một số người dùng có thể gặp phải sự cố Trình cài đặt NVIDIA không thể tiếp tục(NVIDIA Installer cannot continue) hoặc không thành công với trình điều khiển đồ họa NVIDIA(NVIDIA graphics drivers) khi họ đang tiến hành cài đặt Windows 10 mới . Trong bài đăng hôm nay, chúng tôi sẽ xác định nguyên nhân của lỗi này và sau đó đưa ra các biện pháp khắc phục có thể cho vấn đề.
Trình cài đặt NVIDIA không thể tiếp tục
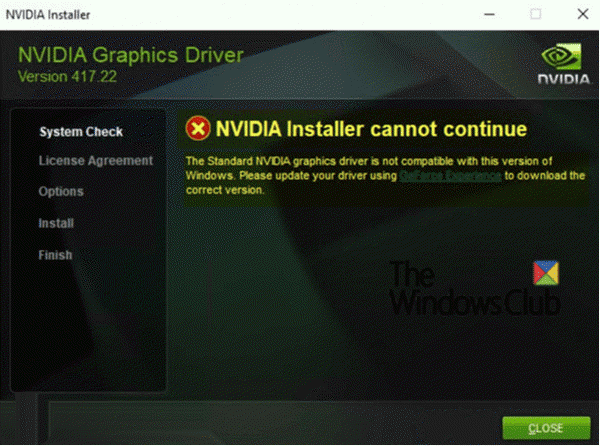
Thông báo lỗi sau bật lên trên màn hình trong quá trình cài đặt;
The Standard NVIDIA graphics driver is not compatible with this version of Windows. Please update your driver using GeForce Experience to download the correct version.
Sự cố “ Trình cài đặt NVIDIA(NVIDIA Installer) không thể tiếp tục” xảy ra do trình điều khiển đồ họa GeForce 398.36 DCH được tự động cài đặt thông qua Windows Update sau lần đăng nhập đầu tiên.
Để giải quyết vấn đề này, bạn có thể thử các giải pháp được đề xuất bên dưới.
- Ngắt kết nối máy tính khỏi mạng trong khi cài đặt hệ điều hành
- Sử dụng ứng dụng NVIDIA GeForce Experience để khắc phục sự cố
Trước khi bắt đầu, trước tiên hãy xác minh xem trình điều khiển đồ họa NVIDIA DCH đã được cài đặt trên Hệ điều hành Windows 10 của bạn hay chưa bằng cách kiểm tra xem có giá trị có tên DCHUVen trong Windows Registry hay không.
Đây là cách thực hiện:
Khởi chạy Registry Editor (nhấn phím Windows + R. Trong hộp thoại Run , nhập (Run)regedit và nhấn Enter).
Điều hướng đến mục đăng ký sau:
Computer\ HKEY_LOCAL_MACHINE\SYSTEM\CurrentControlSet\Services\nvlddmkm
Nếu giá trị DCHUVen tồn tại, điều đó có nghĩa là bạn đang chạy trình điều khiển NVIDIA DCH .
Bây giờ bạn đã xác nhận rằng trình điều khiển đồ họa NVIDIA DCH có trên máy tính của mình, bạn có thể làm theo các bước bên dưới để gỡ cài đặt hoàn toàn trước khi bạn có thể tiến hành giải pháp được đề xuất để tránh lỗi xảy ra.
Nếu bạn gỡ cài đặt trình điều khiển NVIDIA GeForce bình thường, trình điều khiển này sẽ không bị xóa khỏi hệ thống cho đến khi bạn khởi động lại máy tính của mình. Tuy nhiên, Windows Update sẽ bắt đầu ngay sau khi khởi động lại và cài đặt lại trình điều khiển DCH mà bạn vừa gỡ cài đặt.
Để gỡ cài đặt đúng cách trình điều khiển đồ họa GeForce , hãy làm như sau:
Khởi chạy Trình quản lý Thiết bị(Device Manager ) (nhấn phím Windows + X. Chọn Trình quản lý Thiết bị(Select Device Manager) từ menu).
Mở bộ điều hợp đồ họa NVIDIA.
Chuyển đến tab Chi tiết và chọn (Details)Tên(Inf name) thông tin trong Thuộc tính(Property) . Sau đó ghi lại giá trị.
Tiếp theo, chạy dấu nhắc lệnh với tư cách quản trị viên(run a command prompt as administrator) .
Sao chép và dán lệnh bên dưới vào dấu nhắc lệnh và nhấn Enter .
pnputil /delete-driver X /uninstall
X là giá trị giữ chỗ cho giá trị tên Inf(Inf name ) mà bạn đã xác định trước đó.
Sau khi gỡ cài đặt và xóa gói trình điều khiển thành công, hãy chạy lệnh sau để xóa phần còn lại của trình điều khiển.
sc delete nvlddmkm
Sau khi hoàn thành các bước này, bây giờ bạn có thể thử bất kỳ giải pháp nào trong hai giải pháp để giải quyết vấn đề.
1] Ngắt kết nối(Disconnect) máy tính khỏi mạng trong khi cài đặt hệ điều hành
Đây là phương pháp trực tiếp và hiệu quả nhất để tránh vấn đề. Ngắt kết nối máy tính khỏi mạng trong khi cài đặt HĐH sẽ chặn HĐH cài đặt trình điều khiển đồ họa GeForce 398.36 DCH thông qua Windows Update . Và bạn cần cài đặt trình điều khiển theo cách thủ công từ phương tiện USB hoặc đĩa trình điều khiển trước khi có mạng. Windows Update sẽ không thay thế bất kỳ trình điều khiển hiện có nào bằng trình điều khiển DCH .
2] Sử dụng(Use) ứng dụng NVIDIA GeForce Experience để khắc phục sự cố
GeForce Experience là một ứng dụng đồng hành với cạc đồ họa GeForce GTX của bạn . Bạn có thể tải phiên bản DCH của trình điều khiển đồ họa thông qua nó để tránh xung đột tiềm ẩn. Do đó, việc sử dụng ứng dụng GeForce Experience cũng có thể hiệu quả trong việc tránh sự cố “ Trình cài đặt NVIDIA không thể tiếp tục(NVIDIA Installer cannot continue) ”.
That’s it, folks!
Related posts
Lỗi trình cài đặt NVIDIA không thành công trên Windows 10 [SOLVED]
Cách bật NVIDIA Low Latency Mode trên Windows 10
Remove Các thành phần riêng lẻ không mong muốn của NVIDIA driver
Nơi để tải xuống trình điều khiển NVIDIA cho Windows 10
Trình điều khiển đồ họa này không thể tìm thấy phần cứng đồ họa tương thích
Windows không thể xác minh chữ ký kỹ thuật số (Code 52)
Fix Bạn cần WIA driver để sử dụng device error này trên Windows 11/10
View, Start, Stop, Manage Đã cài đặt Services & Drivers bằng ServiWin
Làm thế nào để cập nhật trình điều khiển sử dụng Command Prompt trong Windows 10
DUMo quét Windows system của bạn cho hardware driver cập nhật
Không thể phân tích cú pháp Setup.xml - Intel Software Installer error
Trình điều khiển MTP USB device không thể cài đặt trên Windows 10
Nơi tải xuống trình điều khiển cho Windows 11/10
Cách hiển thị danh sách tất cả các trình điều khiển thiết bị trong Windows 11/10 với DriverView
Windows computer Đóng băng trong khi cài đặt trình điều khiển đồ họa
Vấn đề Troubleshoot Intel Graphics Drivers trên Windows 10
Các Realtek Network Controller không được tìm thấy trong Device Manager
Cách cập nhật trình điều khiển trong Windows 11/10
Người tài xế đang được cài đặt không được xác nhận cho máy tính này
AMD or NVIDIA Graphics Card không được phát hiện trên Windows 11/10
