Cách xóa nút menu Tiện ích mở rộng khỏi thanh công cụ Microsoft Edge
(Microsoft)Gần đây, Microsoft đã áp dụng dự án khóa học mở Chromium cho trình duyệt web Edge của mình . Microsoft Edge hiện chạy trên công cụ web Chromium mang lại hiệu suất tốt hơn và khả năng tương thích với web. (Chromium)Edge dựa trên Chromium mới có năng suất tốt hơn và một số tính năng thú vị và cũng có một nút mở rộng mới trên thanh công cụ. Nút này trông giống như một mảnh ghép và nằm ngay trên thanh công cụ của bạn.
Tuy nhiên, nút mới này được thêm vào để mang lại cho bạn hiệu suất web tốt hơn nhưng bạn có thể xóa nó nếu không muốn nó xuất hiện trên thanh công cụ. Trước khi chúng ta tiến hành cách loại bỏ nút mở rộng, trước tiên hãy nói về lý do tại sao nút này được thêm vào và bạn có thể sử dụng nó như thế nào.
Cách sử dụng nút Tiện ích mở rộng(Extension) trên Thanh công cụ Edge(Edge Toolbar)

Bất kỳ cơ hội nào, nếu bạn không thể thấy nút tiện ích mở rộng này trên thanh công cụ của mình, bạn phải bật nó từ tùy chọn Cài đặt(Settings) .
Cách thêm nút menu Tiện ích mở rộng trong (Extensions)Microsoft Edge
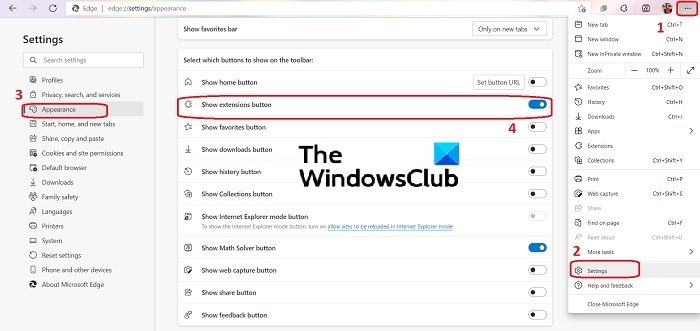
- Để thêm nút menu Tiện ích mở rộng trong thanh công cụ (Extensions)Edge của bạn , hãy nhấp vào ba dấu chấm ở góc trên cùng bên phải của trình duyệt.
- Đi tới Cài đặt(Settings) và sau đó nhấp vào tab Giao diện(Appearance) trong bảng điều khiển bên trái.
- Cuộn xuống và chuyển đến tab, " Chọn các nút để hiển thị trên thanh công cụ"(Select which buttons to show on the toolbar”)
- Bật tab " Hiển thị nút tiện ích"(Show extensions button”) .
Cách xóa nút menu Tiện ích mở rộng khỏi (Extensions)Microsoft Edge

Nếu bạn không sử dụng quá nhiều tiện ích mở rộng và không thực sự muốn nút menu Tiện ích mở rộng(Extension) trên thanh công cụ của mình, bạn có thể xóa nó bằng một cú nhấp chuột.
- Chuyển đến nút menu Tiện ích mở rộng
- Nhấp chuột phải và chọn, Ẩn khỏi thanh công cụ.(Hide from toolbar.)
Các tiện ích mở rộng được thêm vào để nâng cao trải nghiệm duyệt web của bạn và nút tiện ích mở rộng này là một tiện ích đơn giản tuyệt vời giúp thanh công cụ của bạn luôn sạch sẽ. Điều tốt nhất ở đây là bạn có thể dễ dàng thêm hoặc bớt nút một cách thuận tiện chỉ trong một vài cú nhấp chuột.
Làm cách nào để xóa các tiện ích mở rộng của Edge?
Việc xóa các tiện ích mở rộng cũng dễ dàng như thêm chúng.
- Để xóa tiện ích mở rộng khỏi Microsoft Edge , hãy nhấp vào ba dấu chấm ở góc trên cùng bên phải của trình duyệt và chuyển đến Tiện ích mở rộng(Extensions) .
- Chuyển đến tiện ích mở rộng bạn muốn xóa và nhấp vào Xóa.(Remove.)
Các tiện ích mở rộng của Chrome có hoạt động trên Edge không?
Vì Microsoft Edge hiện dựa trên Chromium nên nó hỗ trợ mọi tiện ích mở rộng được Google Chrome hỗ trợ . Cập nhật trình duyệt Edge của bạn lên phiên bản mới nhất hiện có để sử dụng các tiện ích mở rộng của (Edge)Chrome .
Related posts
Best Themes cho Microsoft Edge từ Edge Extensions and Add-ons Store
Cách đặt hoặc thay đổi Microsoft Edge homepage trên Windows 10
Thêm Home button lên Microsoft Edge browser
Làm thế nào để giới hạn Media Autoplay trong Microsoft Edge browser
Cách thực thi Google SafeSearch trong Microsoft Edge trong Windows 10
Microsoft Edge cho các sự cố Mac, không hoạt động hoặc đưa ra vấn đề
Cách chặn một trang web trong Microsoft Edge trên Windows 10
Làm thế nào để sử dụng Kids mode trong Microsoft Edge browser
Microsoft Edge tự động đóng ngay sau khi mở trên Windows
Tạo một phím tắt để mở Microsoft Edge browser bằng InPrivate mode
Kích hoạt các yêu cầu thông báo yên tĩnh trong Microsoft Edge browser
Fix Chúng tôi couldn't load extension error này trong Microsoft Edge
Microsoft Edge sẽ không mở trên Windows 11/10
Cách chơi Surf Game mới trong Microsoft Edge
Kích hoạt tính năng System Print Dialog trong Microsoft Edge trong Windows 10
Làm thế nào để ngăn chặn những thay đổi để Favorites trên Microsoft Edge trong Windows 10
Cập nhật chính sách được cấu hình nhưng sẽ bị bỏ qua - Microsoft Edge
Tại sao một số tiện ích mở rộng bị thiếu trên Microsoft Edge browser?
Làm thế nào để kích hoạt các Collections feature trong Microsoft Edge browser
Cách cài đặt Microsoft Edge browser trên Chromebook
