Khôi phục hệ thống bị quản trị viên hệ thống của bạn vô hiệu hóa hoặc chuyển sang màu xám
Nếu bạn nhận được thông báo Quản trị viên hệ thống của bạn đã tắt Khôi phục hệ thống,(System Restore is disabled by your system administrator message,) thì bài đăng này sẽ giúp bạn khắc phục sự cố trên máy tính Windows 11/10/8/7 của mình. Nó xảy ra ngay cả với các máy tính không phải là một phần của miền hoặc công ty. Lý do chính đằng sau những điều này là các chính sách và mục đăng ký không chính xác, nhưng chúng có thể dễ dàng sửa chữa.
Khôi phục hệ(System Restore) thống bị quản trị viên hệ thống của bạn tắt
Khi sử dụng phiên bản Windows 11(Windows 11) hoặc Windows 10 Home , hãy sử dụng phương pháp đăng ký, nhưng trên Windows 11 và Windows 10 Professional , bạn có thể sử dụng Phương pháp chính sách nhóm(Group Policy Method) . Làm theo các phương pháp phù hợp
- Sử dụng Registry Editor
- Sử dụng Chính sách Nhóm
Nếu bạn đang sử dụng Windows 11/10 Home và muốn bật Chính sách Nhóm(enable Group Policy) , hãy làm theo phương pháp này.
1] Sử dụng Registry Editor
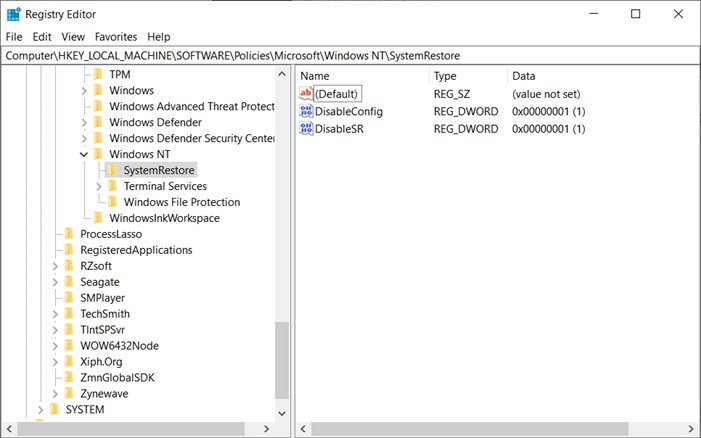
- Mở dấu nhắc Run ( Win + R ) và nhập Regedit , sau đó nhấn phím Enter
- Điều hướng đến đường dẫn sau trong Registry Editor . Bạn có thể sao chép-dán từ bên dưới và nhấn Enter .
HKEY_LOCAL_MACHINE \Software\ Policies \ Microsoft\Windows NT \SystemRestore
- Xóa các phím DisableConfig và DisableSR.
Đó là nó.
Đọc(Read) : Khôi phục Hệ thống không hoạt động, không thành công, không hoàn tất thành công(System Restore not working, failed, did not complete successfully) .
2] Sử dụng Trình chỉnh sửa chính sách nhóm

- Nhập(Type) gpedit.msc trong lời nhắc Chạy và nhấn phím (Run)Enter để mở Trình chỉnh sửa chính sách nhóm(Group Policy Editor)
- Điều hướng đến phần sau:
Computer Configuration > Administrative Templates > System > System Restore
- Xác định vị trí Tắt(Turn Off System Restore) cài đặt Khôi phục Hệ thống.
- Nhấp đúp(Double) vào nó và đặt nó thành Không được cấu hình hoặc Bị vô hiệu hóa(Disabled) .
- Nhấp vào Áp dụng và thoát.
- Khởi động lại(Restart) và bạn sẽ thấy Khôi phục Hệ thống(System Restore) đã được bật.
Bạn có thể thực hiện tất cả những thay đổi này bằng tài khoản quản trị viên hoặc mật (Admin)khẩu(Admin) quản trị viên khi được nhắc. Đảm bảo khởi động lại máy tính để quá trình khôi phục được kích hoạt.
Ngoài ra, Nếu Khôi phục Hệ thống(System Restore) chuyển sang màu xám hoặc thiếu tab Khôi phục Hệ thống , thì bạn có thể khắc phục bằng cách sử dụng phương pháp này hoặc bạn có thể (System Restore)làm theo hướng dẫn chi tiết hơn( follow a more detailed guide) . Bạn có thể bật Khôi phục hệ thống(System Restore) bằng PowerShell hoặc đảm bảo rằng nó đã được bật.
Tôi hy vọng bài đăng dễ theo dõi và bạn có thể bật Khôi phục hệ thống(System Restore) nếu quản trị viên hệ thống của bạn vô hiệu hóa nó
Related posts
Configure System Restore Space and set System Restore Intervals
Fix System Restore đã không hoàn thành, mã Error 0x80070005
Tham số không chính xác, Error 0x80070057 trên Windows 10
Create System Restore Point Sử dụng Command Prompt or PowerShell
Khối lượng Shadow Copy Service component gặp error 0x80042302
System khôi phục lại thất bại trong việc trích xuất các tập tin, error 0x80071160
Để sử dụng System Restore, bạn phải chỉ định Windows installation nào để khôi phục
Fix System Restore error 0x81000204 trên Windows 10
Cách thực hiện System Restore Khi Windows sẽ không khởi động đến máy tính để bàn
System Restore không làm việc, thất bại, không hoàn thành
System Restore đã không hoàn thành thành công, Error Code 0x80071a90
Fix System Restore error 0x8007007e trên Windows 10
Can bạn sao lưu Restore điểm hoặc Recover Corrupt Restore điểm?
Không tìm thấy đối tượng được chỉ định (0x80042308) Restore error
Howto delete System Restore điểm và các phiên bản trước của tệp
Fix Error Code 0x80070017 Trong Installation, Update, System Restore
Cách định cấu hình System Restore trong Windows 10
Cách tạo System Restore shortcut bằng Windows 10
Cách Manually Create A System Restore Point trong Windows 10
System Restore Points Đã xóa hoặc bị mất trong Windows 10
